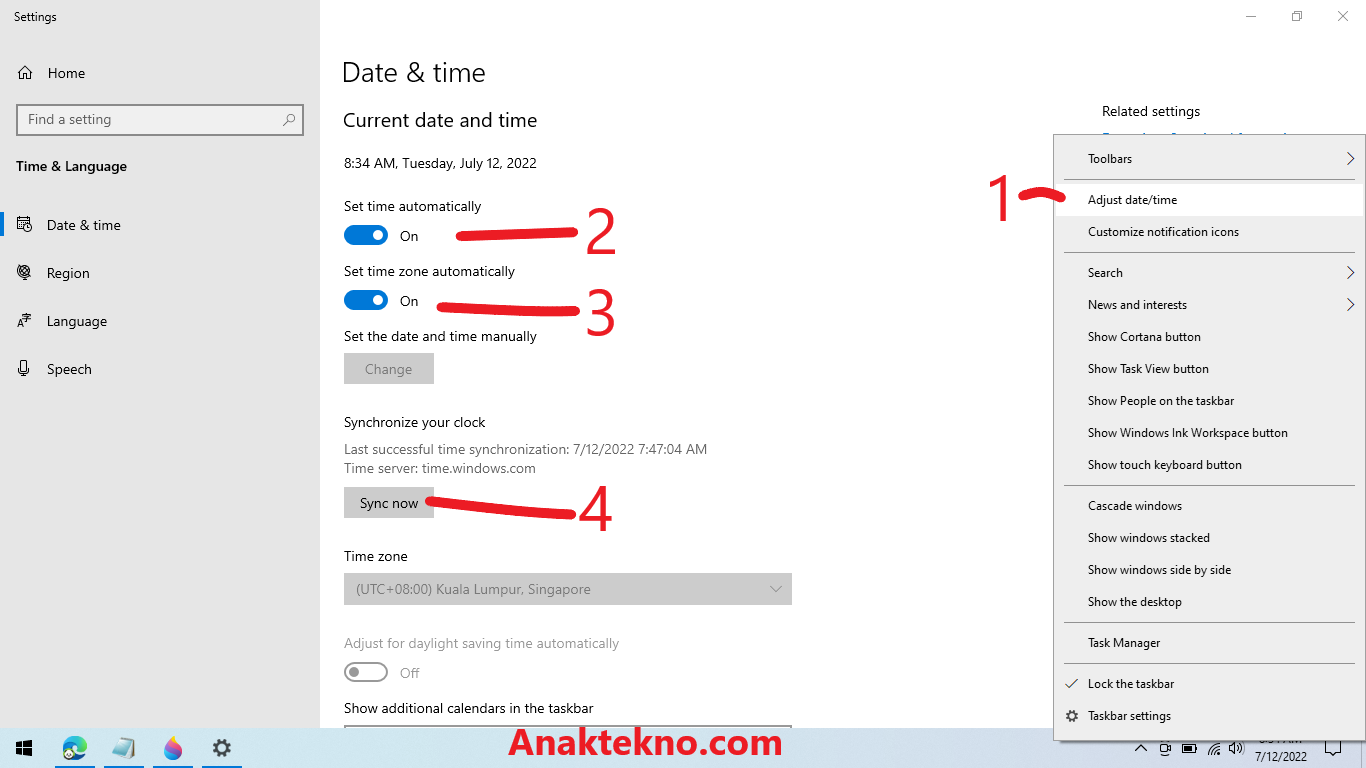Cara Setting Jam dan Tanggal Otomatis di Laptop Windows 7, 10, & 11
ANAKTEKNO.COM - Cara setting jam dan tanggal otomatis di laptop sebenarnya sangat mudah. Pada umumnya, jam laptop berubah dikarenakan baru selesai instal ulang Windows. Jika tidak diatur, beberapa aplikasi akan error dan tidak bisa akses internet.
Untuk mengatur jam dan tanggal kembali agar benar, kita hanya perlu masuk ke pengaturan laptop dan mengubah waktu dengan beberapa langkah.
Pada dasarnya, setting jam di laptop tidak berbeda jauh dengan setting jam di hp. Perbedaannya hanya terletak di sistem operasi yang digunakan. Tentu atur jam di Windows dan Mac OS cukup berbeda. Termasuk Windows 7 dan 10, tampilan menunya juga sedikit berbeda.
Namun intinya kita bisa setting jam otomatis maupun manual di laptop. Tinggal pilih saja, mana yang sesuai dengan kebutuhan kamu.
Adapun untuk kamu yang benar-benar bingung terkait pengaturan waktu di laptop dan formatnya, bisa ikuti panduan dari Anaktekno.com berikut ini.
Cara Setting Jam dan Tanggal Otomatis di Laptop Windows 10
Bagaimana cara mengatur jam di laptop otomatis?
Langkah-langkah setting jam dan tanggal di laptop:
- Klik kanan jam dan tanggal di pojok kanan bawah di Taskbar.
- Pilih Adjust date/time.
- Pilih Set time automatically.
- Pilih juga Set time zone automatically.
- Klik Sync now untuk mengaplikasikan pengaturan waktu secara otomatis.
- Selesai.
Cara Mengubah Format Jam Windows 10
Berikut ini cara mengubah format jam Windows 10:
- Klik kanan jam dan tanggal di taskbar.
- Pilih Adjust date/time.
- Geser ke Related settings dan pilih Date, time & regional formatting.
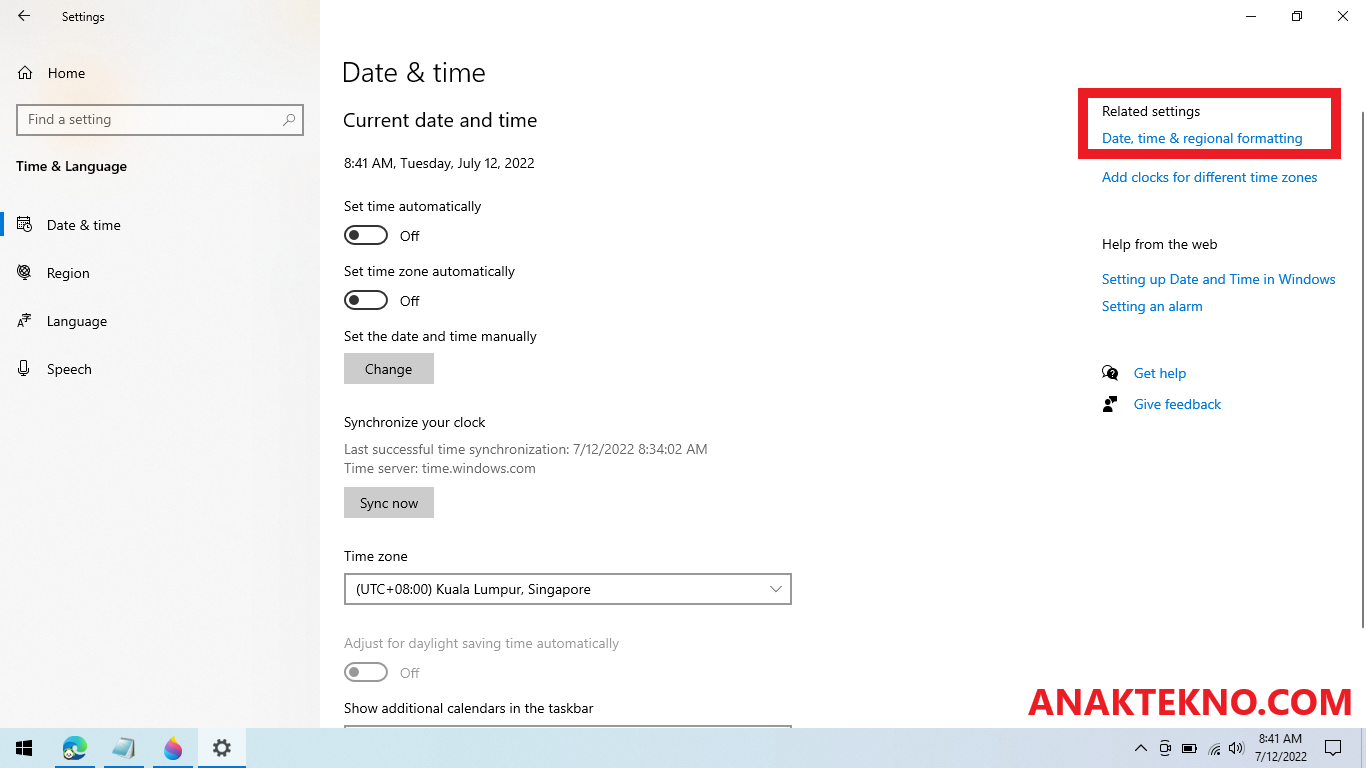
- Pilih Change data formats.
- Silahkan atur first day of week, short date, long date, short time, dan long time sesuai keinginan.
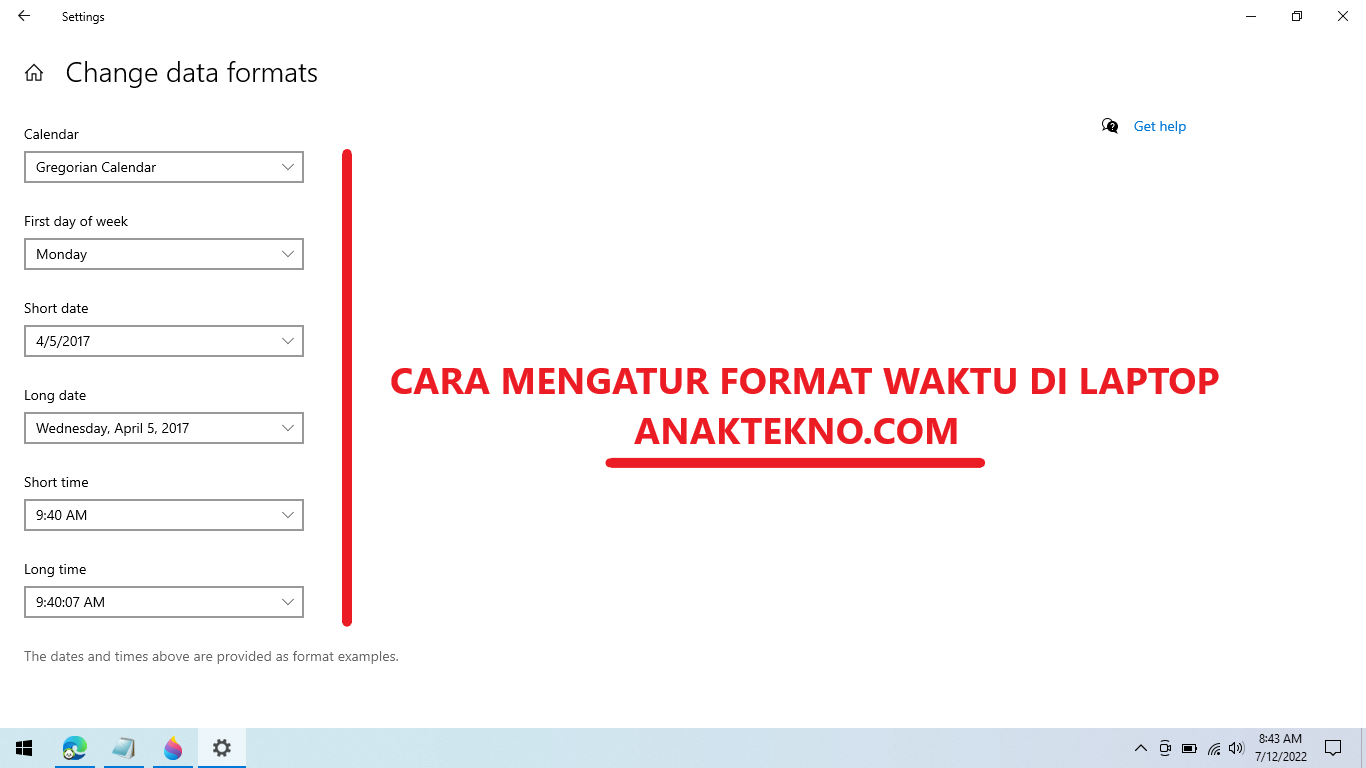
- Selesai.
Lihat juga cara screenshot laptop Windows 10
Cara Setting Jam Laptop Windows Melalui Control Panel
Berikut ini cara setting jam laptop Windows lewat Control Panel:
- Klik Start dan masuk ke Control Panel.
- Pilih Clock and Region.
- Pilih Set the time and date.
- Klik change date and time untuk atur jam secara manual.
- Klik Change calendar settings untuk atur format penulisan jam dan tanggal.
- Klik Change time zone dan pilih UTC+08.00 Kuala Lumpur, Singapore untuk Waktu Indonesia Tengah.
- Klik OK untuk menyimpan pengaturan waktu di laptop.
- Selesai.
Cara Mengatur Jam di Windows 10 Manual
Untuk setting jam di Windows 10 secara manual, bisa ikuti langkah-langkah berikut ini:
- Klik tombol Start dan pilih Settings.
- Pilih menu Time & Language.
- Pilih Date & Time.
- Pada Set the date and time manually, klik Change.
- Pada bagian Date atur tanggal secara manual dan pada Time atur jam secara manual.
- Klik Change untuk menyimpan perubahan.
- Geser ke bawah pilih Time Zone UTC+07:00 Bangkok, Hanoi, Jakarta jika kamu tinggal di zona WIB.
Cara Setting Jam di Laptop Windows 7
Untuk pengaturan jam di Windows 7 sebenarnya tidak jauh berbeda dengan Windows 10. Namun agar lebih mudah, bisa ikuti tutorial berikut ini:
- Klik kanan pada icon jam di taskbar yang terletak di pojok kanan bawah.
- Pilih Adjust date/time.
- Pilih Change date and time.
- Atur jam sesuai dengan jam di hp kamu.
- Pilih Change time zone untuk mengubah zona wilayah jika tidak sesuai.
Untuk Wilayah Indonesia Barat (WIB), bisa menggunakan UTC+7 Bangkok, Hanoi, Jakarta. Sedangkan untuk Wilayah Indonesia Tengah (WITA), bisa pilih zona UTC+8 Kuala Lumpur.
Cara Mengatur Jam Windows 7 Secara Otomatis
Setting jam otomatis di laptop jauh lebih mudah dan cepat dibandingkan setting manual. Hanya saja, untuk memaksimalkan pengaturan otomatis ini, sebaiknya terkoneksi ke internet.
- Pada taskbar, klik kanan jam di pojok kanan bawah.
- Pilih Adjust date/time.
- Pilih Internet Time dan klik Change Settings.
- Pilih time.windows.com.
- Pilih update now dan tunggu sampai prosesnya selesai.
Cara Mengatur Jam di Laptop Windows 7 Agar Tidak Berubah
Bagaimana cara agar jam di laptop tidak berubah?
Agar jam di laptop Windows 7 tidak berubah, bisa ikuti tutorial berikut ini:
- Klik menu Start dan pilih Control Panel.
- Pilih System and Security dan klik Administrative Tools.
- Klik Local Security Policy.
- Pada tab baru yang muncul, klik Local Policies dan pilih User Rights Assignment.
- Cari Change the System Time dan pilih Properties.
- Delete atau hapus Administrator dan Local Service.
- Untuk menyimpan perubahan, restart laptop seperti biasa.
- Selesai.
Penyebab Jam Laptop Sering Bermasalah
Kenapa jam laptop sering error dan berubah? Penyebab paling umum dikarenakan baterai CMOS yang sudah bermasalah. Selain itu, bisa juga disebabkan oleh malware dan virus yang mengutak-atik pengaturan di laptop atau PC.
Agar jam dan tanggal di laptop otomatis, disarankan agar setting time zone secara otomatis aja.
Penutup
Jadi cara setting jam di laptop otomatis agar tidak berubah, baik di Windows 7, 10 maupun 11 adalah dengan mengaktifkan pengaturan otomatis pada time dan time zone di menu Date & Time.
Dengan mengikuti tutorial di atas, masalah jam laptop selalu berubah-ubah bisa diatasi. Jika kamu ingin setting manual jam di laptop, bisa langsung memasukkan waktu dan tanggal sesuai keinginan melalui menu Clock and Region di Control Panel.
Untuk setting tampilan jam berupa format 24 jam, bisa disesuaikan di Region tab Formats dan klik Additional settings.
Oh ya, settingan jam di atas berlaku untuk semua laptop Dell, Lenovo, Asus, Acer, Toshiba, HP, Axioo, dan lainnya selama menggunakan sistem operasi Windows.
Lihat juga cara mengatasi Windows 10 lemot di RAM 2GB
Demikianlah cara setting jam dan tanggal otomatis di laptop. Semoga bermanfaat!

Anak Tekno Tertarik dengan dunia Blog dan SEO sejak 2017 dan terus belajar sampai detik ini..