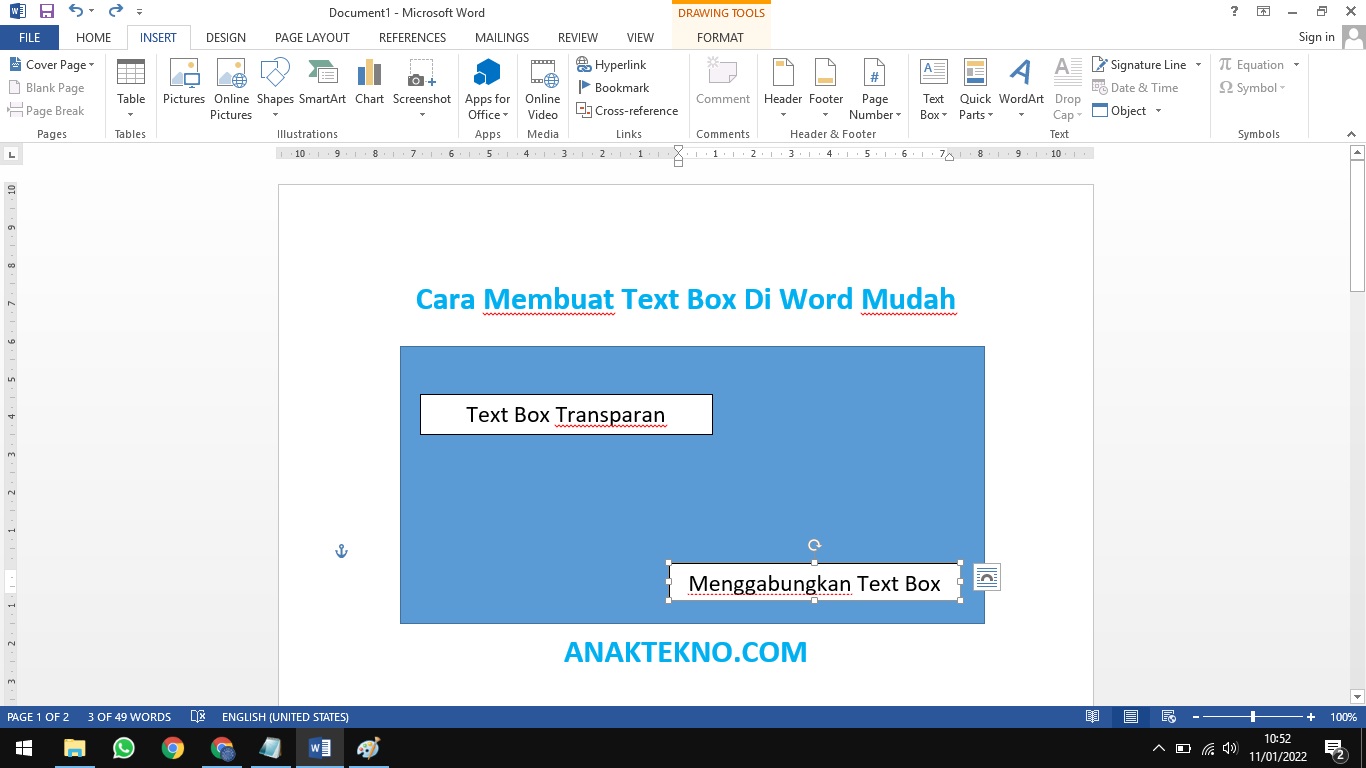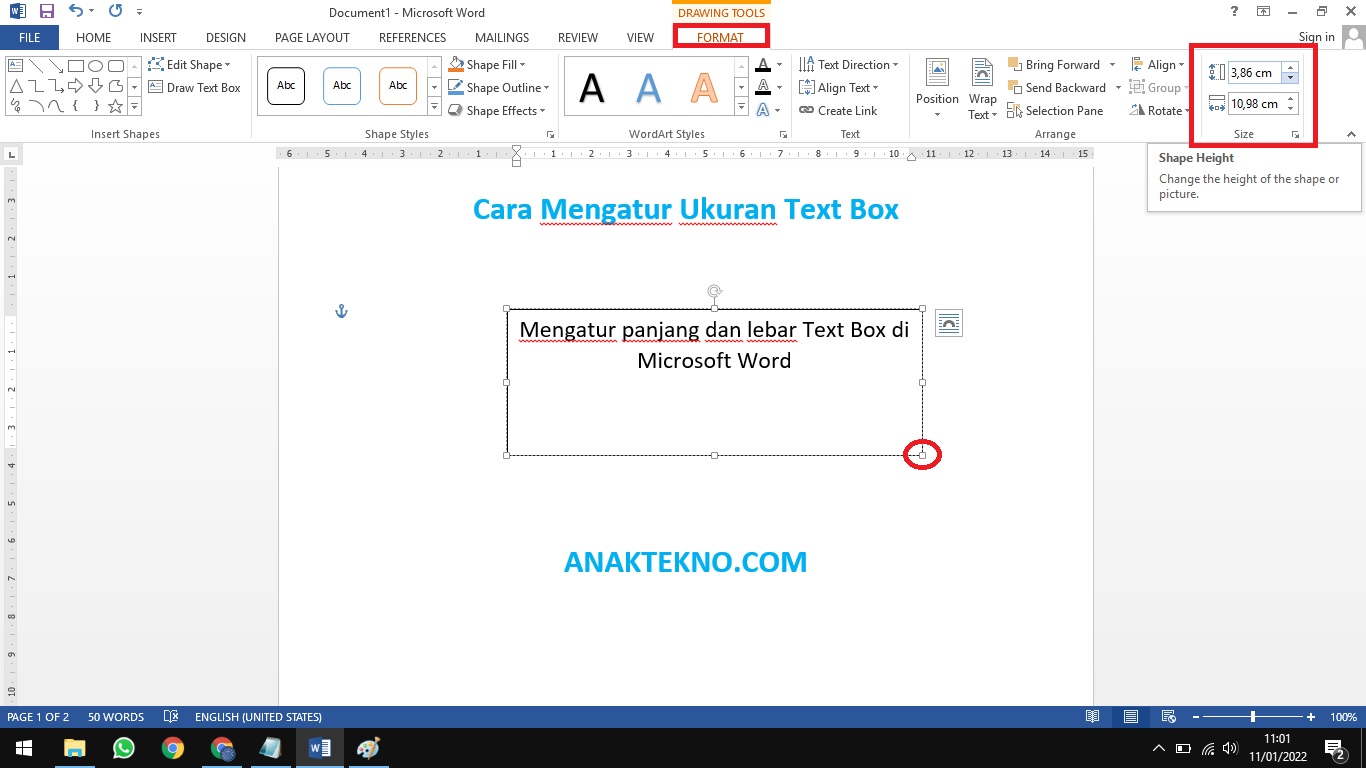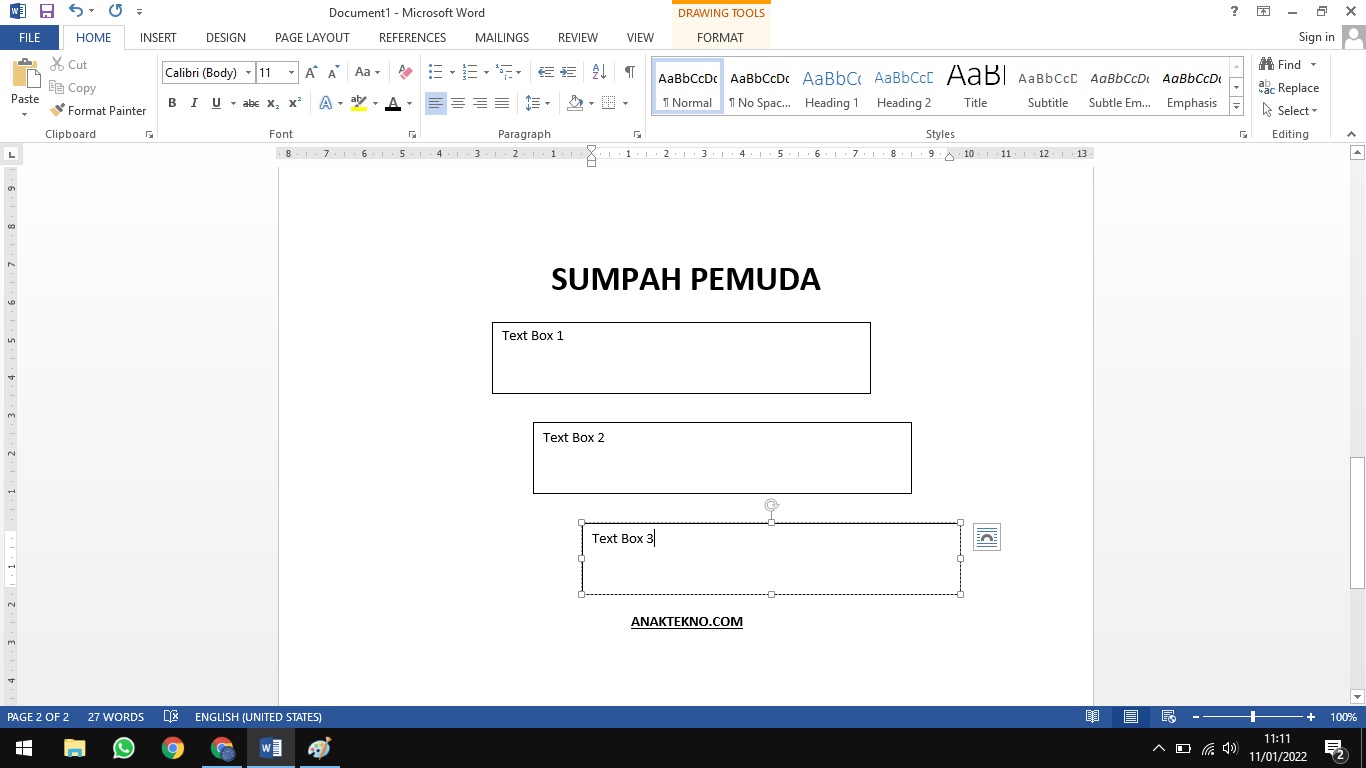Cara Membuat Text Box Di Microsoft Word
Cara Membuat Text Box Di Microsoft Word Terbaru - Text Box merupakan salah satu fitur unik dan menarik di Microsoft Word. Text Box dapat digunakan untuk menyisipkan informasi penting dalam sebuah konten atau dokumen. Mulai dari quotes, headings dan sebagainya.
Dan hari ini Anaktekno.com akan membahas tentang cara membuat Text Box di Word dan mengaturnya menjadi transparan. Namun sebelumnya, kita akan membahas fungsi Text Box pada Ms Word.
Fungsi Text Box Pada Microsoft Word
Text Box adalah fitur pada Microsoft Word untuk memasukkan kotak teks ke dalam dokumen. Ikon Text Box terletak di menu Insert dalam grup Text.
Text Box berfungsi untuk menyisipkan kotak teks pada dokumen. Umumnya kita memasukkan tulisan di dalam kotak. Namun tidak menutup kemungkinan kita bisa memasukkan object lain seperti gambar atau Clip Art ke dalam Text Box.
Cara Membuat Text Box Di Microsoft Word
Langkah-langkah membuat Text Box di Word:
- Buka aplikasi Microsoft Word.
- Masuk ke menu Insert → pada grup Text pilih Text Box → Draw Text Box.
- Klik di lembar kerja maka akan tampil kotak teks.
- Silahkan ketik informasi penting yang akan dimasukkan ke dalam Text Box.
- Selesai, untuk mengedit Text Box, silahkan aktifkan Text Box dan buka menu Format.
Cara Mengatur Ukuran Text Box Di Word
Berikut ini cara mengatur ukuran Text Box:
- Klik Text Box pada lembar kerja.
- Tarik point Text Box sesuai dengan ukuran yang diinginkan.
- Ubah ukuran Text Box juga bisa melalui menu Format → Size → Height dan Width (cm).
- Atur posisi Text Box dalam dokumen.
- Selesai.
Lihat juga cara membuat garis di atas huruf di Word
Cara Membuat Text Box Transparan Di Word
Nah, bagaimana cara menghilangkan garis Text Box di Word?
Sesuai dengan namanya, Text Box membuat teks berada di dalam garis kotak. Namun dalam beberapa hal, kita perlu menghilangkan garis kotak pada teks.
Salah satunya saat kita ingin membuat teks terbalik horizontal atau vertikal, kita perlu menghilangkan garis pada Text Box. Untuk caranya, silahkan ikuti tutorial di bawah ini:
- Klik Text Box dalam dokumen.
- Untuk menghilangkan warna Text Box, bisa melalui menu Format → masuk ke Shape Fill → No Fill.
- Selanjutnya untuk menghapus garis kotak pada Text Box, bisa melalui menu Format → grup Shape Styles > Shape Outline > No Outline.
Lihat juga cara membuat Signature Line di Word
Cara Menggabungkan Text Box Di Word
Salah satu yang cukup menarik dari fitur Text Box di Word adalah kita bisa membuat
isi dua atau lebih text box saling terhubung satu sama lain. Jadi, kita bisa membuat Text Box secara otomatis terhubung hanya dengan mengetik di Text Box 1.
Selengkapnya, ikuti tutorial di bawah ini:
- Buka aplikasi Microsoft Word.
- Masukkan Text Box dengan cara masuk ke menu Insert → pada grup Text → klik Text Box → pilih Simple Text Box.
- Masukkan beberapa Text Box yang akan dihubungkan sesuai dengan kebutuhan, bisa 2, 3 atau lebih Text Box.
- Aktifkan Text Box 1 dan ketik teks. Masuk ke menu Format → grup Text → klik Create Link → Kursor akan berubah dan klik Text Box 2.
- Aktifkan Text Box 2 → masuk menu Format → pada grup Text → klik Create Link → klik Text Box 3.
- Secara otomatis teks yang diketik pada Text Box 1 akan terhubung ke Text Box 2 dan 3.
Jika kita hilangkan link (Break Link) pada Text Box 1, maka Text Box 2 dan Text Box 3 akan kosong dan seluruh isi pada Text Box akan kembali ke Text Box 1.
Penutup
Ada banyak fitur menarik di Microsoft Word. Kita hanya perlu menjelajahnya sendiri dan menyesuaikannya dengan kebutuhan kita.
Lihat juga cara membuat tulisan terbalik di Word
Demikianlah tutorial cara membuat Text Box di Microsoft Word transparan dengan mudah lengkap dengan cara mengatur ukuran dan menggabungkan Text Box. Selamat mencoba dan semoga bermanfaat!

Anak Tekno Tertarik dengan dunia Blog dan SEO sejak 2017 dan terus belajar sampai detik ini..