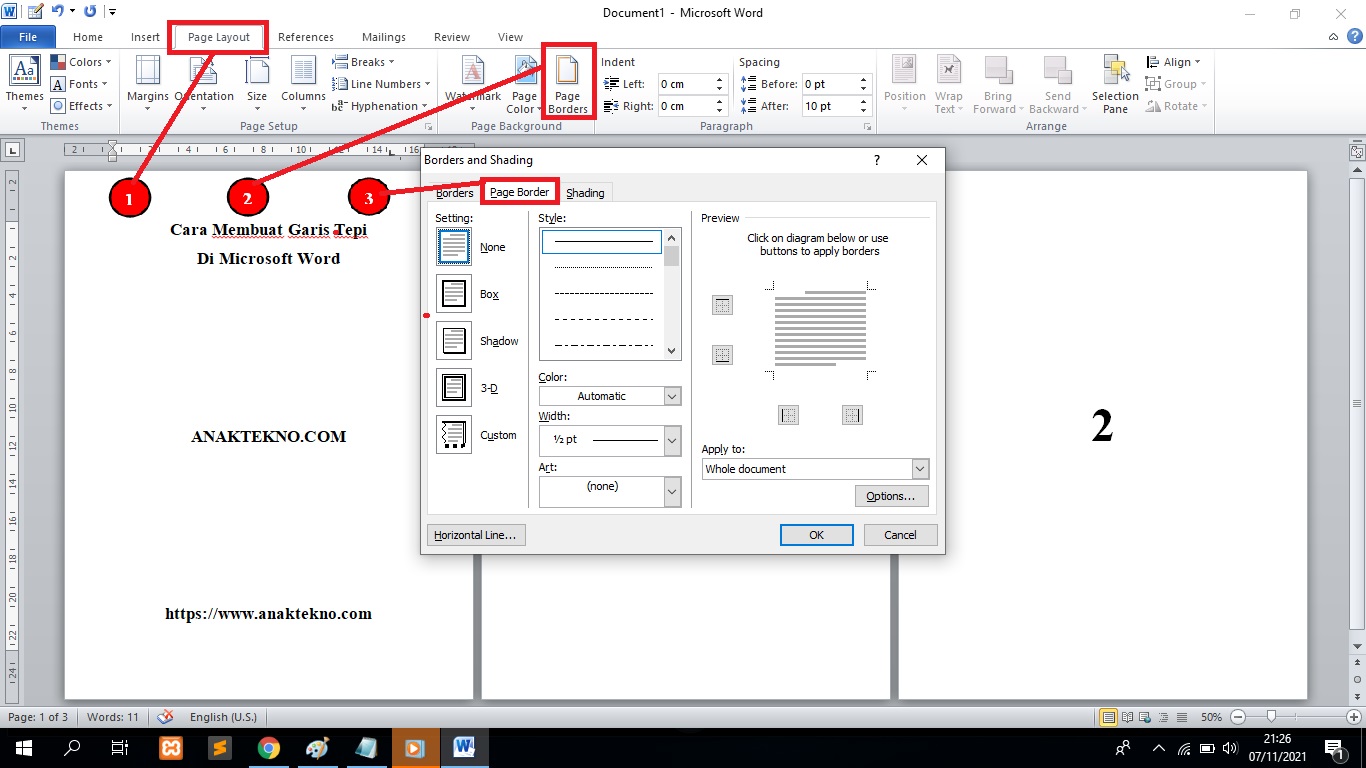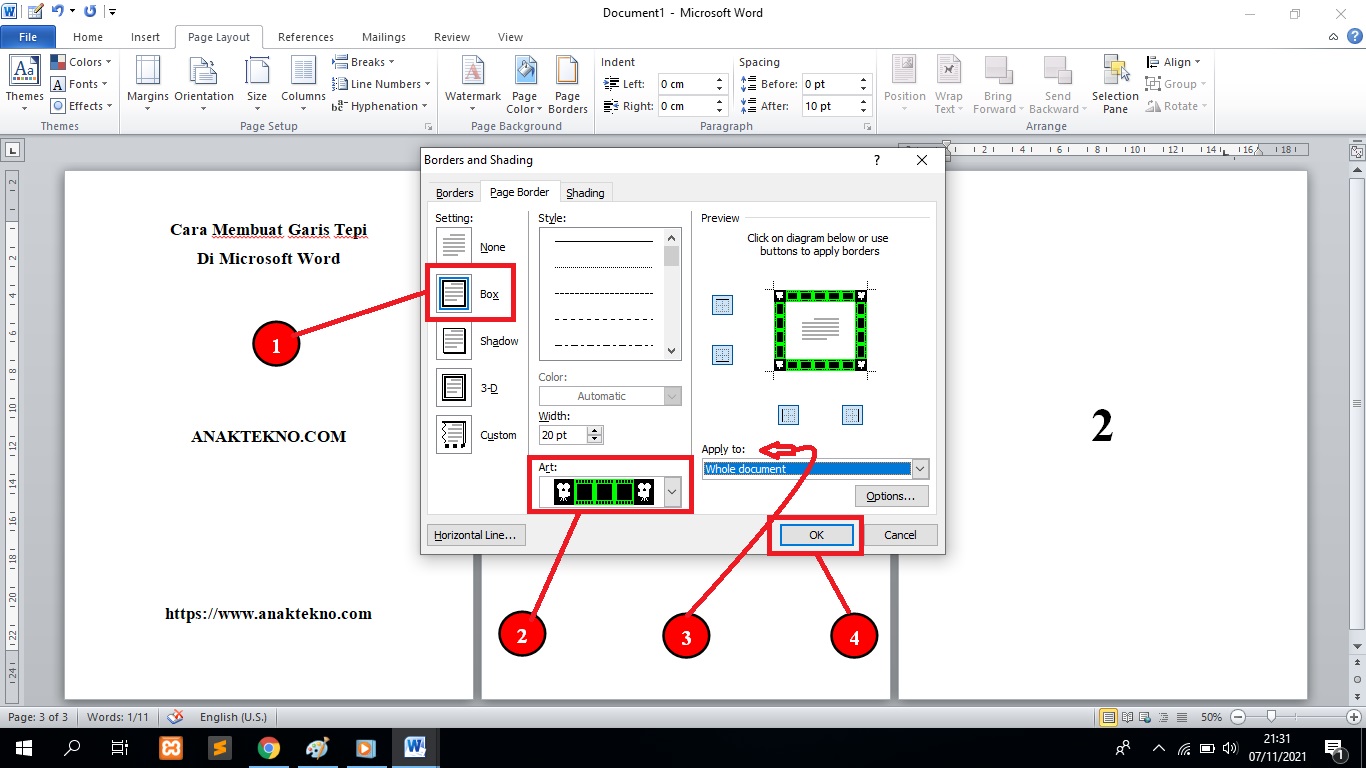Cara Membuat Garis Tepi Di Microsoft Word Menggunakan Page Borders
Cara Membuat Garis Tepi Di Microsoft Word (Page Borders) - Apakah kamu pernah melihat garis tepi di Microsoft Word dari apel, pohon, bintang, bunga dan sejenisnya? Mungkin saat ini jarang yang membuat garis tepi dari berbagai model seperti itu saat membuat dokumen di Word.
 |
| Cara Membuat Garis Tepi Di Microsoft Word Menggunakan Page Borders |
Salah satu alasannya karena kebutuhan dokumen dan format yang dibuat umumnya tidak membutuhkan garis tepi yang aneh-aneh. Contohnya saja saat membuat makalah, tentu kita tidak membutuhkan garis tepi seperti ini. Apa lagi proposal dan skripsi, saya tidak bisa membandingkan apa kata dosen pembimbing jika memberi garis tepi motif bunga atau sejenisnya.
Namun mengetahui cara membuat garis tepi di Microsoft Word sangat penting. Hari ini mungkin kamu belum, tapi bisa saja besok kamu butuh membuat garis tepi pada dokumen di Word. Karena itu, sangat penting untuk mengetahui tentang garis tepi pada Word ini.
Salah satu cara membuat garis di tepi dokumen adalah menggunakan fitur Borders and Shading pada menu Page Border. Sedikit info, Border berfungsi untuk memberi garis tepi pada teks atau paragraf, Page Borders memberi garis tepi pada halaman dan Shading memberi warna latar belakang pada teks dokumen.
Cara Membuat Garis Tepi Di Microsoft Word
Berikut cara membuat garis tepi di Microsoft Word:
- Masuk ke Microsoft Word.
- Kunjungi menu Page Layout dan pada grup Page Background, pilih Page Borders.
- Maka akan muncul jendela Borders and Shading > menu Page Border.
Cara membuat page border di Microsoft Word - Pada menu Page Border terdiri beberapa pilihan Setting, Style dan Preview.
- Pada kolom Setting pilih Box, pada kolom Style pilih jenis garis tepi, color, ketebalan, atau Art untuk motif lainnya. Hasil sementara, bisa lihat di menu Preview.
- Pada menu Apply to: pilih Whole document untuk memberi garis tepi pada semua halaman Word.
Cara membuat garis tepi semua halaman di Microsoft Word - Pilih OK untuk menyimpan perubahan.
Anaktekno.com
Cara Membuat Page Border Di Microsoft Word
Cara lain masuk ke menu Page and Border adalah sebagai berikut:
Fungsi Menu-menu Pada Borders and Shading
Setting:
- None untuk menghilangkan garis tepi.
- Box untuk memberi bingkai pada garis teks.
- Shadow untuk memberi efek bayangan pada garis tepi bawah dan kanan.
- 3D untuk memberi efek 3D pada bingkai.
- Custom untuk menyesuaikan bingkai apakah ingin menghapus sisi kanan, kiri, atas atau bawah.
Style:
- Style untuk memilih jenis garis tepi.
- Color untuk mengubah warna garis tepi.
- Width untuk mengatur ketebalan garis.
- Art untuk memilih jenis motif garis tepi seperti bunga, pohon, dan sebagainya.
Preview:
- Preview untuk menampilkan hasil edit sementara page border.
- Untuk Setting Custom Border, kita bisa melalui menu Preview untuk hapus beberapa pilihan garis.
- Apply to: Whole document untuk menerapkan semua perubahan pada settingn Page Border.
Cara Membuat Garis Tepi Hanya Di Halaman Pertama
Untuk garis tepi hanya di halaman awal, kita bisa menggunakan menu Preview, pada Apply To: pilih First page only. Untuk garis tepi di semua halaman kecuali halaman pertama, bisa memilih All except first page.
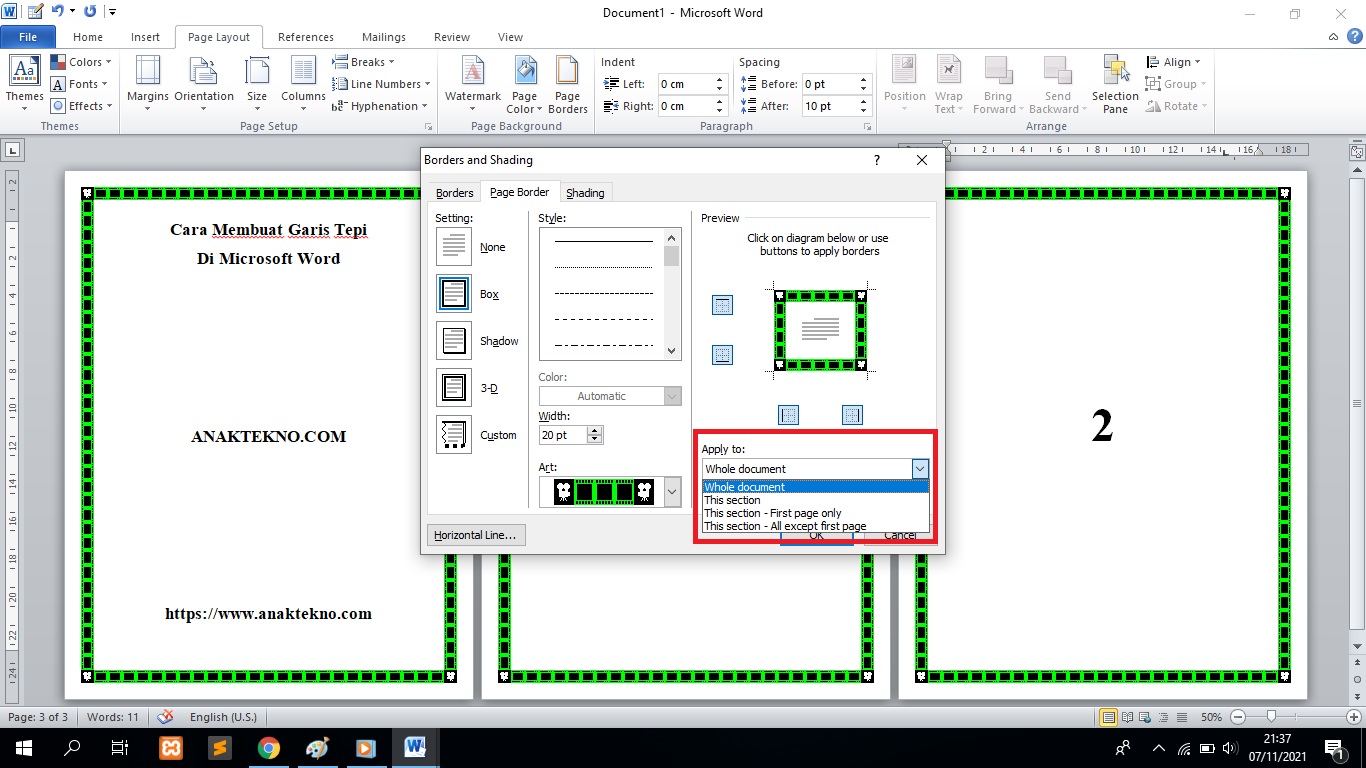 |
| Cara membuat garis tepi hanya di halaman pertama Word |
Berikut ini penjelasannya:
- Whole document > Semua halaman.
- This section > Halaman terpilih.
- This section - First page only > Garis tepi hanya pada halaman pertama.
- This section - All except first page > Semua halaman kecuali halaman pertama.
Cara Membuat Garis Tepi Di Halaman Tertentu
Bagaimana cara membuat garis tepi di halaman tertentu?
Misalnya hanya di halaman ketiga dari halaman?
Untuk mengatur garis tepi hanya di halaman tertentu, kita bisa menggunakan fungsi Breaks > Next Page di menu Page Layout grup Page Setup.
Berikut ini langkah-langkah selengkapnya:
- Buka aplikasi Microsoft Word.
- Buat beberapa halaman dokumen.
- Arahkan kursor di depan baris awal halaman yang ingin diberi garis tepi.
Cara membuat garis tepi di halaman tertentu di Microsoft Word - Masuk ke menu Page Layout pada grup Page Setup klik Breaks dan pilih Next Page.
Cara Breaks > Next Page di Microsoft Word - Di halaman setelahnya, masuk ke menu Page Layout lagi dan pada grup Page Setup klik Breaks, pilih Next Page untuk membatasi Page Border hanya di halaman di atasnya.
Cara menambah Section di Microsoft Word - Letakkan kursor di halaman yang pertama tempat mengatur Next Page.
- Buat Page Border dengan cara masuk ke menu Page Layout pada grup Page Background klik Page Borders.
- Pada jendela Borders and Shading yang muncul pilih garis tepi yang dibutuhkan dan pada bagian Preview > Apply to: pilih This Section.
- Klik OK untuk menyimpan pengaturan.
- Hasilnya Page Border atau garis tepi hanya tampil di halaman yang telah ditentukan.
Setting garis tepi hanya di halaman tertentu
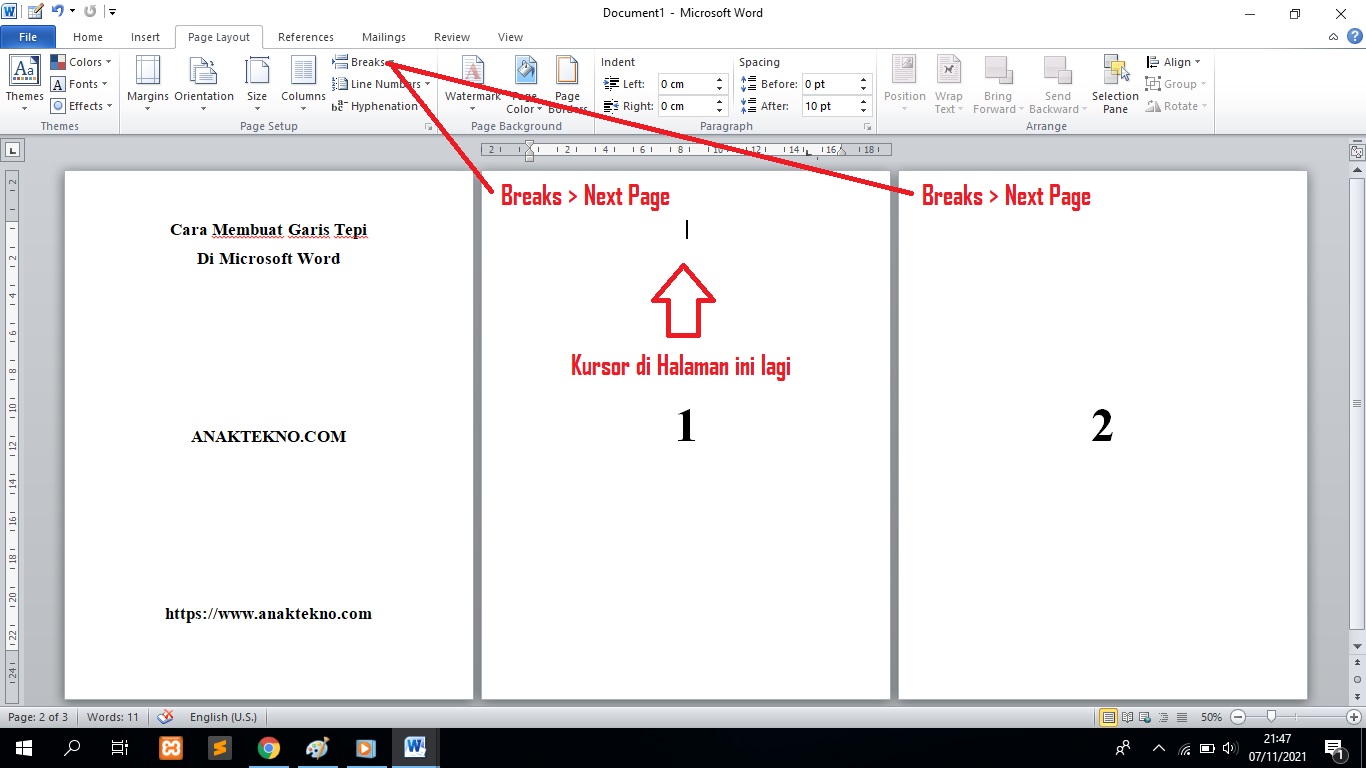 |
| Letakkan kursor di depan kata pertama setiap halaman yang di beri Next Page |
 |
| Cara mengatur garis tepi hanya di halaman tertentu |
Cara Menghapus Garis Tepi Di Word
Bagaimana cara menghapus garis tepi Page Borders di Word?
Berikut ini langkah-langkahnya:
Kesimpulan
Salah satu cara membuat garis tepi pada Word adalah menggunakan Page Borders yang khusus untuk memberi garis tepi pada halaman lembar kerja. Fungsi utamanya umumnya digunakan untuk mempercantik tampilan dokumen non formal.
Di atas sudah dijelaskan tutorial Word tentang cara memberi garis tepi pada Word. Pada kesempatan yang akan datang kita akan membahas tentang Borders dan Shading. Pada dasarnya perbedaan Borders, Page Border dan Shading bisa langsung dilihat pada menu Preview pada jendela Borders and Shading.
CatatanTutorial Microsoft Word untuk pemula yang Anaktekno.com bahas ini pada dasarnya berlaku untuk semua versi Word mulai dari 2007, 2010, 2013, 2016, dan 2019. Namun dalam tutorial, kami selalu menggunakan Word 2010.
Demikianlah cara membuat garis tepi di Microsoft Word menggunakan Page Borders. Selamat mencoba dan semoga bermanfaat!

Anak Tekno Tertarik dengan dunia Blog dan SEO sejak 2017 dan terus belajar sampai detik ini..