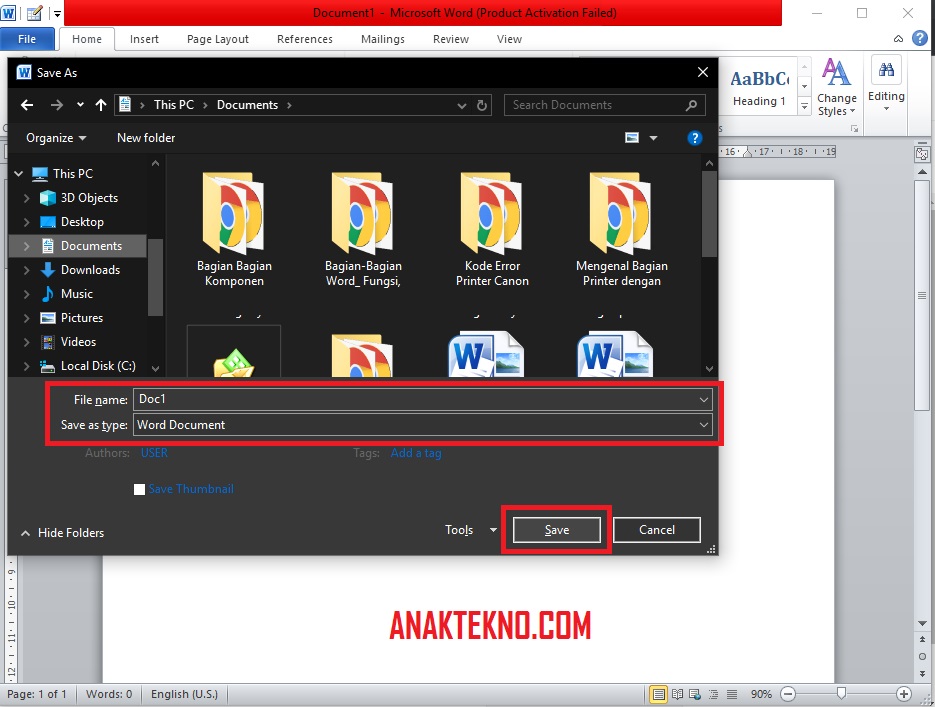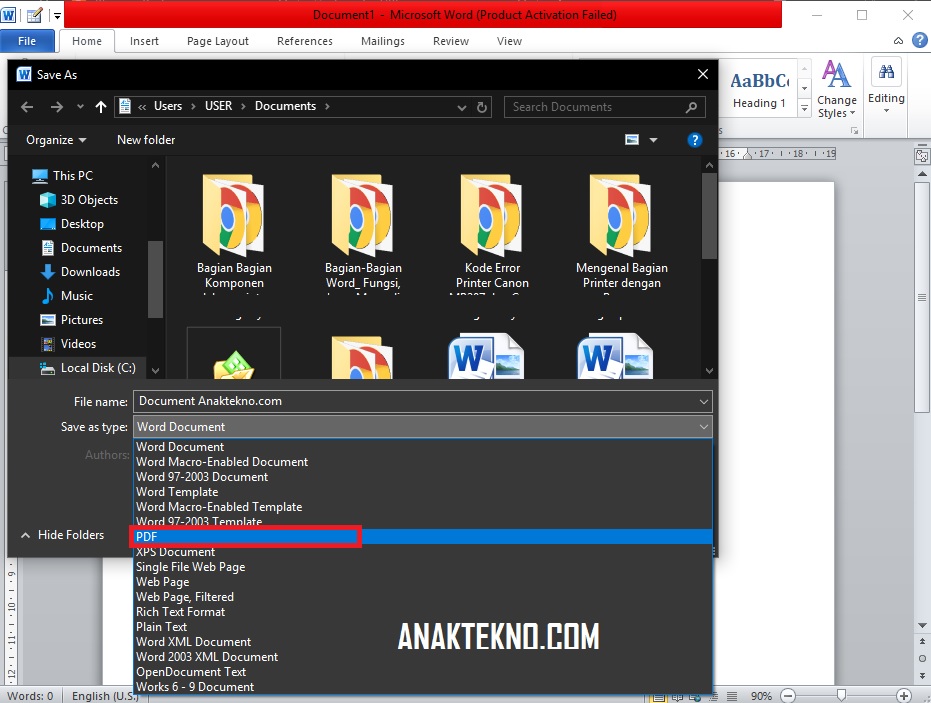7 Cara Menyimpan Dokumen Di Microsoft Word Cepat Dan Aman
Cara Menyimpan Dokumen Di Microsoft Word Cepat Dan Aman - Setelah bisa membuka dan membuat dokumen baru di Microsoft Word, saatnya untuk belajar menyimpan dokumen di Microsoft Word. Namun menyimpan dokumen di Microsoft Word saja tidak cukup hanya dengan mengenal Save dan Save As saja. Kita harus belajar cara menyimpan dokumen dengan cepat dan aman di laptop.
Sudah banyak kasus dimana seseorang harus mengulangi mengetik dokumen hanya karena file hilang atau belum tersimpan. Jangankan laporan atau skripsi, makalah aja jika harus diketik ulang karena hilang akan sangat merepotkan.
Karena itu, pada kesempatan ini Anaktekno.com akan membahas cara menyimpan dokumen di Microsoft Word yang aman dan mengurangi resiko file hilang.
1. Cara Menyimpan Dokumen Di Microsoft Word
Berikut ini langkah-langkah menyimpan dokumen di Microsoft Word 2010:
Tips menyimpan file yang aman:
- Sebaiknya simpan dokumen penting di media penyimpanan D/E/F dan bukan di C yang merupakan file system Windows karena rentan hilang saat terdapat masalah pada sistem operasi.
- Sebelum mulai mengetik dan mengedit dokumen, sebaiknya simpan dokumen terlebih dahulu dengan mengikuti tutorial di atas.
- Setiap perubahan yang dilakukan sebaiknya langsung tekan CTRL + S agar tersimpan otomatis.
2. Cara Menyimpan Dokumen Microsoft Word Menggunakan Keyboard
Berikut ini beberapa tombol shortcut untuk menyimpan file di Word 2010:
- CTRL + S untuk menyimpan file otomatis setiap selesai mengedit dokumen.
- ALT + F + S untuk Save (Sama seperti CTRL + S di atas).
- ALT + F + S untuk Save As.
Lihat juga cara screenshot laptop Windows 10
3. Cara Menyimpan Dokumen Microsoft Word Sebagai File Baru
Berikutnya adalah cara menyimpan file lama di Microsoft Word menjadi file baru, baik dengan file yang sama di folder berbeda atau pun dengan file yang sama namun dengan nama yang berbeda.
Dalam hal ini, kita menggunakan fungsi Save As. Umumnya Save As digunakan untuk menyimpan dokumen lama menjadi baru untuk melihat perbedaan pada file lama dan file baru. Misalnya saat revisi laporan, kita bisa membuat revisi 1, revisi 2 sampai diterima.
Atau pun untuk menggandakan file Word di folder berbeda, Save As ini juga bisa digunakan. Walaupun sebenarnya kita bisa saja copy dan paste file.
Berikut ini cara menggunakan Save As:
4. Cara Menyimpan Dokumen Word Agar Tidak Rusak
Pernahkah kamu mengalami file Microsoft Word tidak bisa dibuka atau berantakan?
Hal ini sering terjadi saat kita ke percetakan untuk print, namun terjadi perubahan pada tata letak, tulisan tidak memiliki spasi dan sederet masalah lainnya sehingga tidak mungkin untuk mencetak dokumen tanpa diedit terlebih dahulu.
Setelah dicek, ternyata penyebab dokumen berantakan adalah karena dipindahkan ke Microsoft Word versi yang berbeda. Misalnya kita menggunakan Word 2010 namun di percetakan menggunakan Ms Word 2007 atau sebaliknya.
Masalah ini bisa diatasi dengan menyimpan dokumen Word agar support dengan versi sebelumnya. Caranya dengan Save As dokumen dalam format file Word 97-2003 Document (Compatibility Mode).
Berikut ini langkah-langkahnya:
- Pada dokumen, klik File pilih Save As.
- Tentukan lokasi penyimpanan dokumen.
- Pada File name, masukkan nama file dokumen.
- Pada Save as type, pilih Word 97-2003 Document.
- Klik Save untuk menyimpan.
Perbedaan file:
- Word Document 2010 memiliki ekstensi .Docx.
- Word 97-2003 Document memiliki ekstensi .Doc.
Dengan menyimpan file dalam format 97-2003, kita bisa membuka file dokumen di versi Word sebelumnya dengan resiko file berantakan yang lebih kecil.
5. Cara Menyimpan Dokumen Secara Otomatis (Aktifkan Auto-Save)
Selain menyimpan dokumen secara manual, kita bisa setting Word agar menyimpan dokumen secara otomatis. Dengan mengaktifkan fitur AutoRecover, lembar kerja yang tertutup tanpa menyimpan perubahan terakhir bisa dibuka kembali.
Langkah-langkah aktifkan fitur Auto-Save Word:
- Buka Microsoft Word 2010.
- Klik menu File > pilih Options.
- Maka akan terbuka jendela Word Options.
- Silahkan centang dan atur waktu AutoRecover dan centang juga keep the last autosaved version jika dokumen tertutup tanpa disimpan.
- Klik Save untuk menyimpan perubahan.
Jika terjadi komputer atau laptop tiba-tiba mati namun dokumen belum disimpan, silahkan nyalakan kembali laptop dan kunjungi AutoRecover file location (C:\Users\USER\AppData\Roaming\Microsoft\Word\).
Namun sebaiknya tetap menyimpan dokumen dengan CTRL + S setiap melakukan perubahan pada dokumen untuk menghindari kehilangan file.
Lihat juga pengertian Office Button Microsoft Word
6. Cara Menyimpan Dokumen Word Dengan Password
Untuk mengunci dokumen agar tidak bisa diedit dan dibaca, kita bisa menyimpan file word dengan cara memberi password pada dokumen. Nantinya jika ada yang ingin membuka dokumen Wort yang terkunci, harus memasukkan kata sandi terlebih dahulu.
Cara mengunci file Word dengan password:
- Buka dan buat dokumen di Word.
- Klik menu File > pilih Info.
- Klik Protect Document > pilih Encrypt with password.
Cara Menyimpan Dokumen Word Dengan Password - Masukkan password > OK.
- Konfirmasi password > OK.
- Selanjutnya silahkan tutup dokumen dan buka kembali.
- Masukkan password dengan benar untuk mengakses dokumen.
Penting untuk selalu mengingat password dokumen agar bisa membuka dokumen di kemudian hari.
7. Cara Menyimpan Dokumen Word dalam Bentuk PDF
PDF merupakan salah satu format file dokumen yang hanya bisa dibaca dan tidak bisa diedit. Walaupun terdapat aplikasi atau website untuk konversi PDF ke Word, namun umumnya hasil konversinya tidak akan sebagus file Word aslinya.
Tujuan dari menyimpan dokumen Word ke PDF adalah agar mudah dibagikan. Seperti diketahui, ukuran file yang disave dalam format Docx Word jauh lebih besar dari pada ukuran file PDF.
Langkah-langkah menyimpan dokumen Word dalam bentuk PDF:
Cara menyimpan file dokumen di Microsoft Word dengan aman
Tips-tips menyimpan file dokumen dengan aman:
- Backup atau cadangkan file di berbagai media penyimpanan. Contohnya dokumen penelitian seperti proposal atau skripsi, sebaiknya minimal memiliki 2 copy file di device yang berbeda. Di laptop Windows, simpan di partisi D/E/F dan jangan C.
- Simpan di hp memori eksternal.
- Simpan dokumen di flashdisk atau CD-DVD.
- Simpan dokumen di Google Drive atau media penyimpanan lainnya di internet.
Kesimpulan
Untuk menyimpan file dokumen di Microsoft Word hanya terdapat 2 pilihan, yaitu Save dan Save As.
Perbedaan Save dan Save As:
- Save untuk menyimpan dokumen dan memperbarui file yang terakhir disimpan (CTRL + S).
- Save As untuk menyimpan file dokumen yang sudah ada di lokasi yang berbeda atau di lokasi yang sama dengan nama yang berbeda.
Lihat juga menu-menu pada Microsoft Word
Sampai di sini pembahasan Anaktekno.com tentang cara menyimpan dokumen di Microsoft Word cepat dan aman. Selamat mencoba dan sampai bertemu kembali dalam tutorial Ms Word terbaru berikutnya!

Anak Tekno Tertarik dengan dunia Blog dan SEO sejak 2017 dan terus belajar sampai detik ini..