3 Cara Mengubah Ukuran Huruf Microsoft Word (Font Size)
Cara Mengubah Ukuran Huruf Microsoft Word (Font Size) - Kembali lagi di Anaktekno.com dalam tutorial Ms Word dasar. Hari ini kita akan membahas cara merubah ukuran huruf/font di Microsoft Word. Pada umumnya, kita mengganti ukuran huruf atau teks pada Word melalui menu Home pada Font Size.
 |
| 3 Cara Mengubah Ukuran Huruf Microsoft Word (Font Size) |
Namun sebenarnya ada banyak cara mengubah ukuran huruf di Microsoft, baik memperkecil maupun memperbesar huruf. Baik melalui menu umum seperti yang disebutkan tadi atau pun menggunakan keyboard pada laptop.
Selain mengubah ukuran font, di sini kita juga akan membahas cara mengganti ukuran huruf default pada Word. Hal ini bertujuan agar kita tidak perlu mengedit font saat membuka dokumen baru di Ms Word ke depannya sehingga lebih mempercepat proses pembuatan waktu.
Cara Mengubah Ukuran Huruf Microsoft Word (Font Size)
Bagaimana cara mengubah font dalam Ms Word?
Ikuti langkah-langkah berikut ini:
- Buka aplikasi Microsoft Word dengan cara klik Start > Ms Office > Word 2010.
- Mulai mengetik beberapa kalimat.
- Seleksi huruf atau tulisan yang ukurannya ingin diubah.
- Masuk ke menu Home, pada Font Size pilih ukuran yang diinginkan.
- Setelah dipilih, ukuran font akan langsung berubah.
 |
| Cara merubah ukuran huruf Microsoft Word |
Catatan:
- Sebelum mengetik di Word, ada baiknya untuk setting ukuran font terlebih dahulu.
- Untuk mengganti ukuran kalimat di Word sekaligus, bisa tekan CTRL + A (Select All) pada keyboard.
- Shortcut mengubah font Ms Word melalui keyboard ALT + H + FS
Cara Mengubah Ukuran Font Microsoft Word Menggunakan Keyboard
Selain mengganti ukuran font secara manual melalui Font Size di menu Home, kita juga bisa menggunakan fungsi Increase dan Decrease yang masih terletak di menu Home. Increase adalah untuk memperbesar ukuran tulisan sedangkan Decrease adalah sebaliknya.
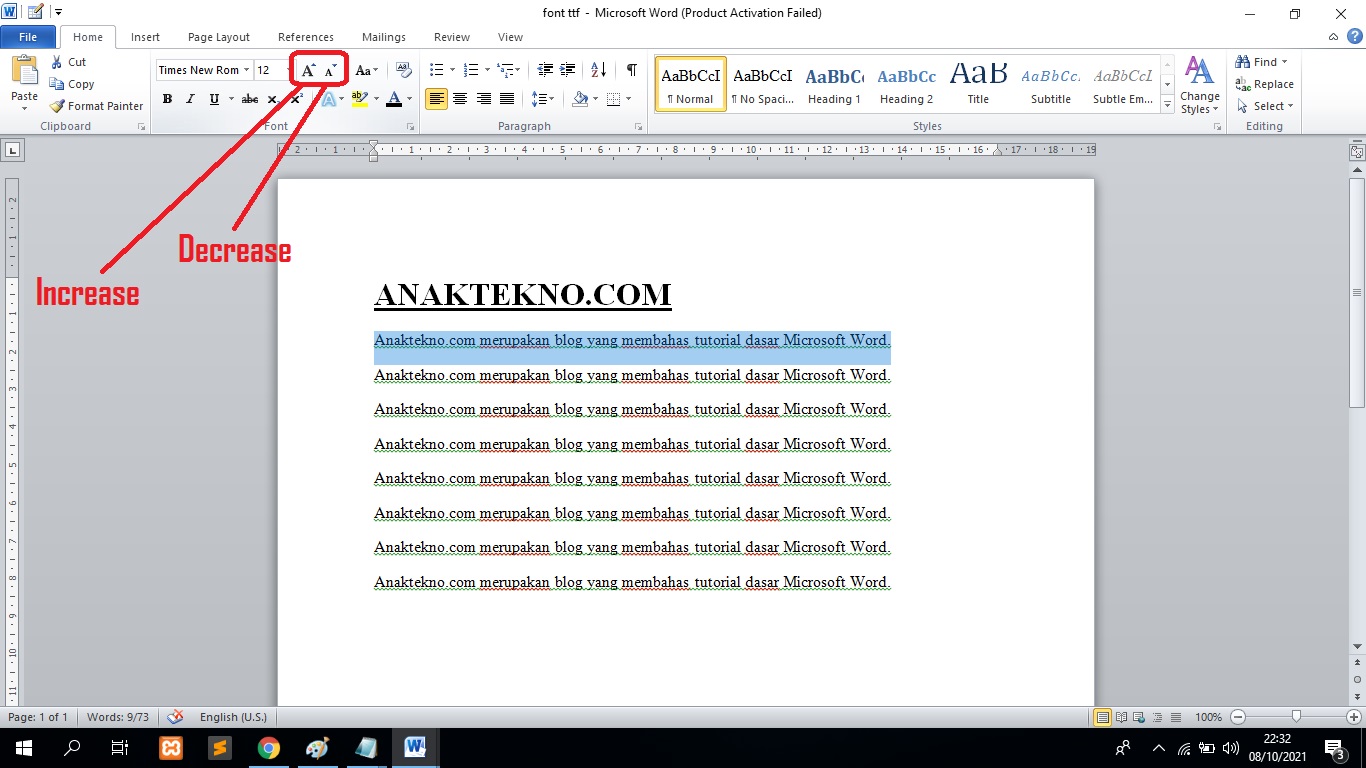 |
| Fungsi Increase dan Decrease Microsoft Word |
Cara memperbesar huruf di Word:
- Selesi huruf atau kalimat yang ukurannya ini diubah.
- Pada keyboard tekan CTRL + > atau CTRL + Shift + >
- Secara otomatis tampilan ukuran huruf akan lebih besar.
Cara memperkecil huruf di Word:
- Seleksi huruf atau kalimat di lembar kerja Word.
- Pada keyboard tekan CTRL + < atau CTRL + Shift + <
- Secara otomatis ukuran huruf akan lebih kecil.
Catatan:
- Grow Font, Increase untuk memperbesar font.
- Shrink Font, Decrease untuk memperkecil font.
- Shortcut Increase CTRL + > atau CTRL + Shift + > atau CTRL ]
- Shortcut Decrease CTRL + < atau CTRL + Shift + < atau CTRL [
Lihat juga menu-menu Office Button dan Fungsinya
Cara Mengubah Ukuran Font Microsoft Word (Default Formatting Font)
Menu Formatting Font merupakan menu yang digunakan untuk mengatur font pada Microsoft Word. Pada menu ini, kita bisa mengubah jenis huruf, gaya huruf, ukuran, warna, jenis garis bawah, efek teks dan lainnya yang juga bisa dijadikan default.
Berikut ini langkah-langkahnya:
- Buka aplikasi Ms Office Word.
- Pada lembar kerja, masuk ke menu Home, pada elemen Font, klik icon [\] untuk membuka menu Formatting Font. Atau cara cepatnya melalui keyboard CTRL + Shift + P.
- Silahkan atur font sesuai kebutuhan.
- Klik Set As Default, pilih All documents based on the Normal template jika ingin menjadikan pengaturan ini sebagai template atau pilih This document only yang mana pengaturannya hanya berlaku untuk dokumen ini saja.
- Klik OK untuk menyimpan perubahan.
Jika dijadikan default, maka pengaturan tersebut akan berlaku untuk dokumen baru yang akan dibuat nantinya. Ini seperti membuat template dokumen yang bisa mempercepat proses pengerjaan kita dalam membuat dokumen di masa yang akan datang.
Kesimpulan
Dalam tutorial ini kita telah membahas beberapa hal penting terkait cara mengganti ukuran font pada Microsoft Word. Mulai dari yang umum digunakan melalui Font Size sampai pada memperkecil dan memperbesar ukuran huruf menggunakan keyboard.
CatatanTutorial Microsoft Word untuk pemula yang Anaktekno.com bahas ini pada dasarnya berlaku untuk semua versi Word mulai dari 2007, 2010, 2013, 2016, dan 2019. Namun dalam tutorial, kami selalu menggunakan Word 2010 laptop Windows 10. Jika tampilan berbeda, silahkan disesuaikan. :)
Lihat juga cara mengubah jenis huruf di Microsoft Word
Itulah beberapa cara mengubah ukuran huruf Microsoft Word atau font size. Selamat mencoba dan semoga bermanfaat!

Anak Tekno Tertarik dengan dunia Blog dan SEO sejak 2017 dan terus belajar sampai detik ini..

