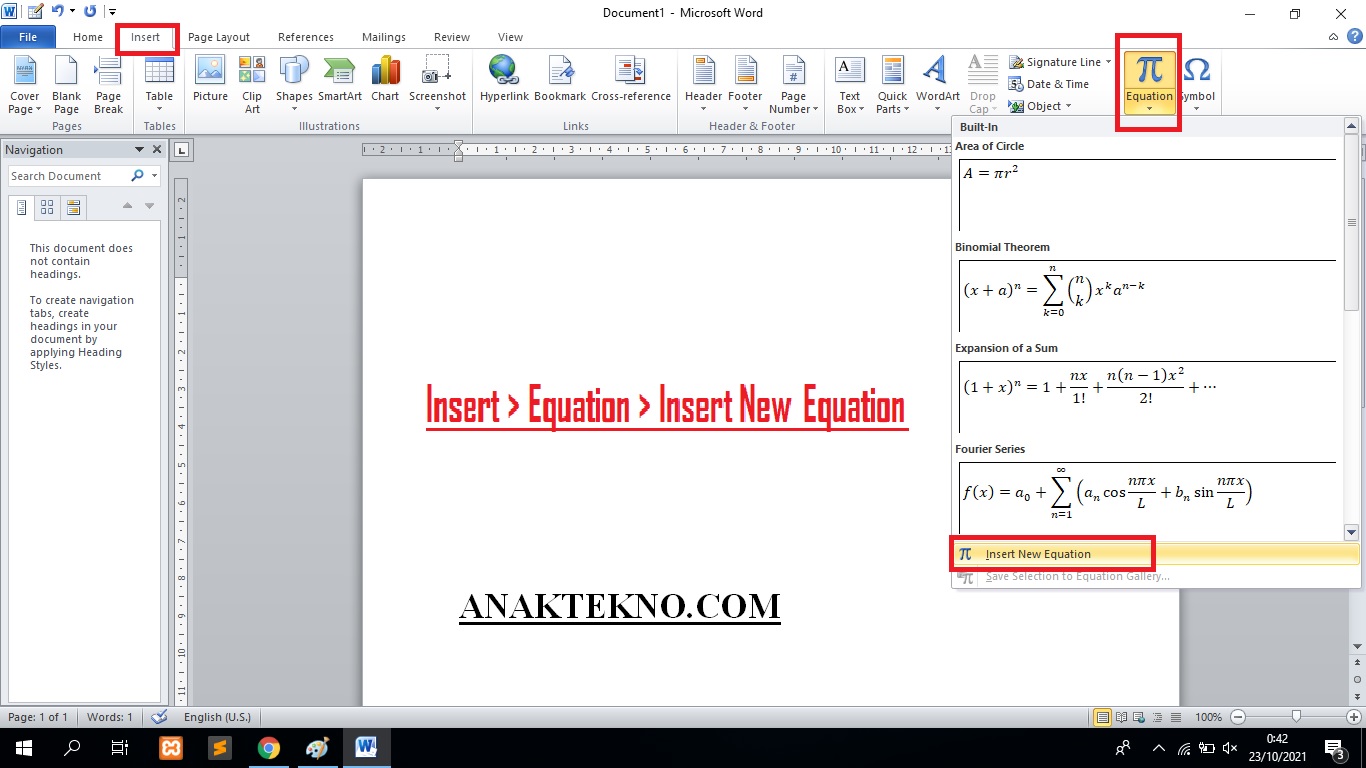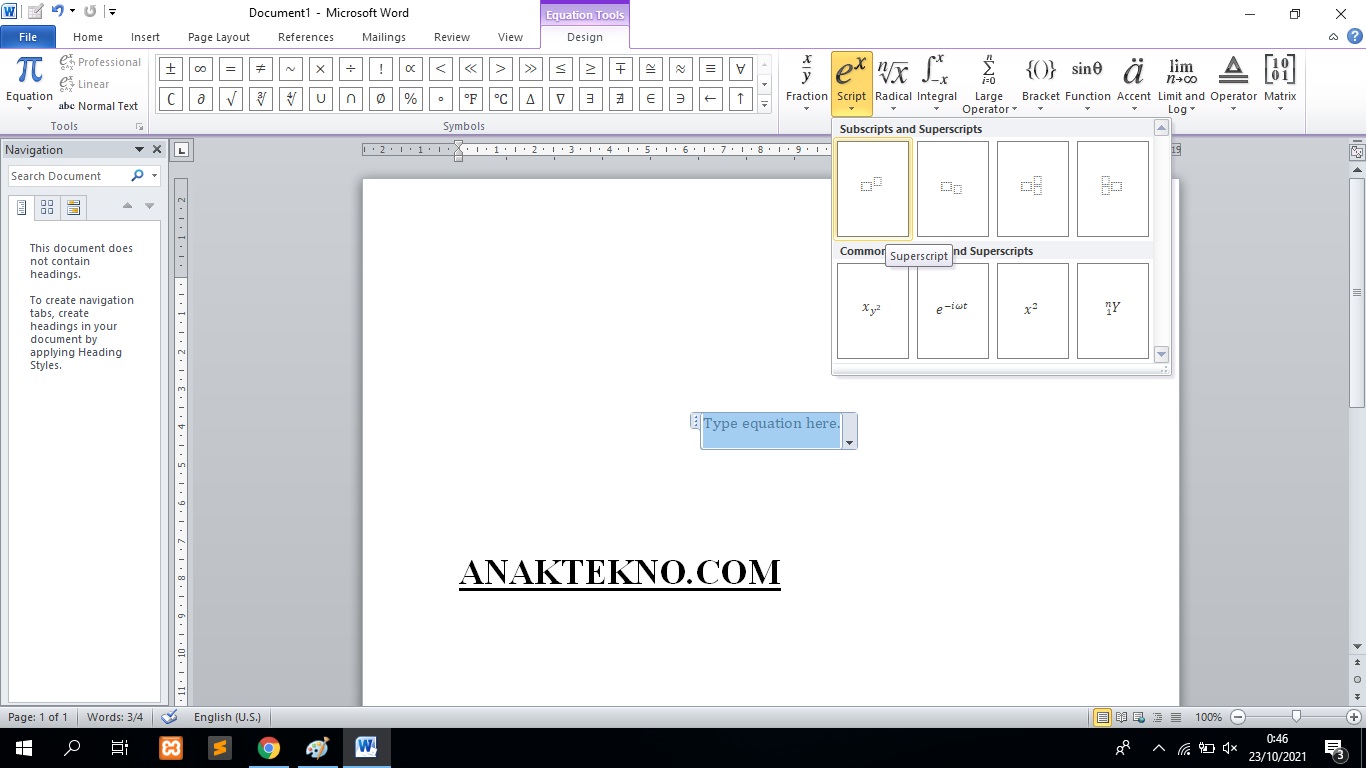Cara Membuat Pangkat Di Word Menggunakan Equation
Cara Membuat Pangkat Di Word Menggunakan Equation - Kembali lagi di blog Anaktekno.com, situs yang membahas tutorial Microsoft Word dasar. Pada kesempatan ini kita akan membahas cara mudah membuat pangkat di Word. Pangkat dalam Matematika adalah hasil perkalian antara suatu bilangan dengan bilangan itu sendiri. Misalnya pangkat dua atau bilangan kuadrat 32 maka sama dengan 3 dikali 3.
 |
| Cara Membuat Pangkat Di Word Menggunakan Equation |
Sekilas tulisan 32 bisa berbeda arti jika ditulis di laptop secara langsung. Mungkin maksud kita 32 (3 pangkat 2 = 32) namun karena sejajar maka oleh orang lain diartikan 32 (tiga puluh dua).
Memahami hal ini, pada Microsoft Word telah dilengkapi dengan fitur untuk menulis rumus Matematika, yaitu Equation. Dengan Equation kita bisa menulis rumus Matematika seperti pangkat, akar, per, matriks, integral, dan lain-lainnya sehingga orang yang membacanya tidak bingung lagi.
Bagaimana cara membuat pangkat di Microsoft Word?
Ada beberapa cara membuat pangkat atas dan bawah di Microsoft Word. Bisa dengan menggunakan Superscript atau Subscript. Namun untuk menulis rumus Matematika yang lebih lengkap, sebaiknya langsung gunakan saja Equation.
Cara Membuat Pangkat Di Word Menggunakan Equation
Berikut ini cara mudah membuat pangkat di Word menggunakan Equation:
- Buka aplikasi Microsoft Word.
- Pada lembar kerja, masuk ke menu Insert > Equation > Insert New Equation.
Insert New Equation di Word - Secara otomatis tab Design akan aktif.
- Klik Script (icon ex = ex) dan untuk membuat pangkat atas pilih Superscript.
Cara menulis pangkat di word menggunakan Equation - Secara otomatis akan terdapat kotak yang siap untuk diisi.
- Isi kotak sesuai dengan yang dibutuhkan.
Cara membuat dua pangkat dua di Microsoft Word - Tambahkan struktur lain untuk rumus Matematika yang lebih kompleks.
- Selesai.
 |
| Membuat pangkat menggunakan Equation di Word |
Cobalah buat pangkat Matematika berikut di Word:
- 2x+y
- 23
- 33
CatatanTutorial Microsoft Word untuk pemula yang Anaktekno.com bahas ini pada dasarnya berlaku untuk semua versi Word mulai dari 2007, 2010, 2013, 2016, dan 2019. Namun dalam tutorial, kami selalu menggunakan Word 2010.
Demikianlah cara membuat pangkat di Word menggunakan Equation oleh Anaktekno.com. Caranya sangat mudah dan bisa dilakukan hanya dalam waktu beberapa detik saja. Terima kasih telah berkunjung!

Anak Tekno Tertarik dengan dunia Blog dan SEO sejak 2017 dan terus belajar sampai detik ini..