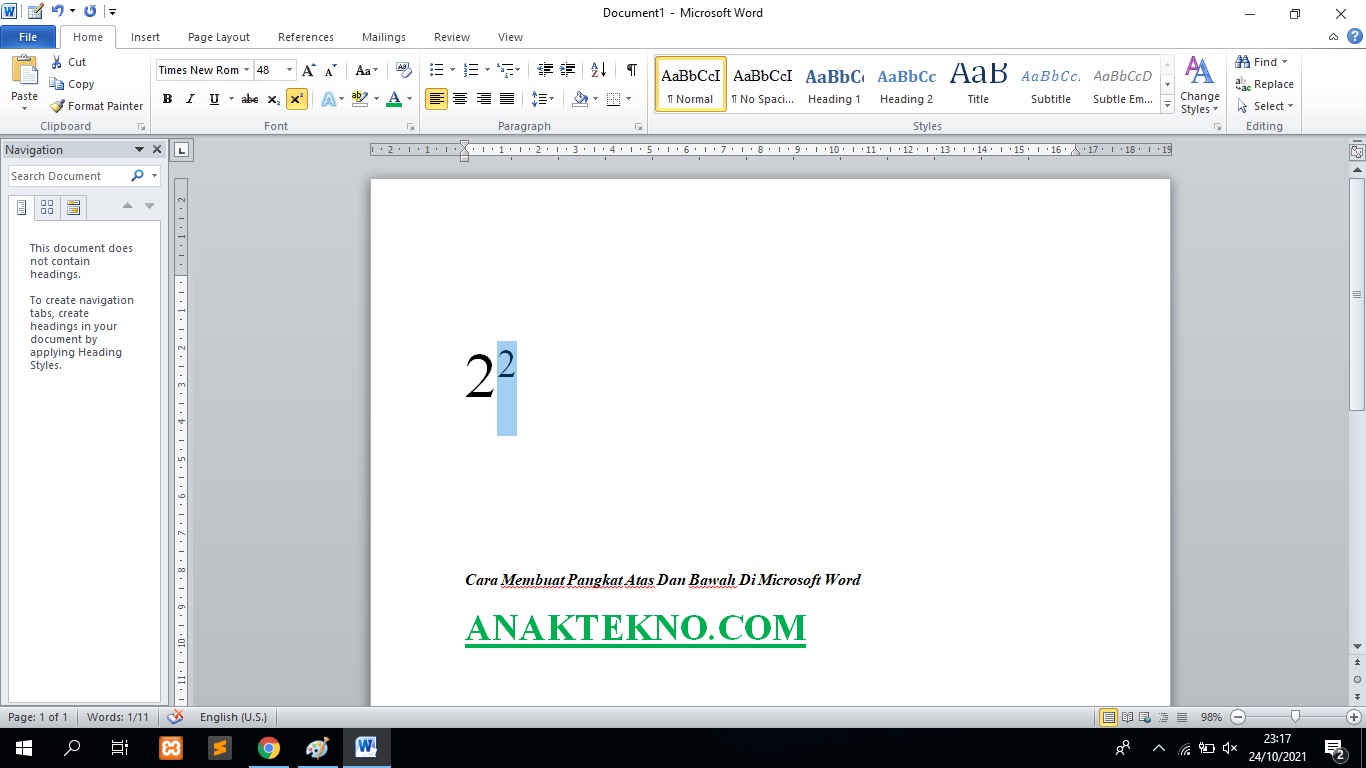3 Cara Membuat Pangkat Atas Dan Bawah Di Microsoft Word
3 Cara Membuat Pangkat Atas Dan Bawah Di Microsoft Word - Selamat datang kembali. Kali ini Anaktekno.com akan membahas tentang cara membuat pangkat atas dan bawah di Word. Untuk kamu yang sebelumnya telah belajar cara membuat tulisan di atas atau di bawah huruf normal di Word menggunakan Superscript dan Subscript, akan lebih mudah memahami tutorial kali ini.
 |
| 3 Cara Membuat Pangkat Atas Dan Bawah Di Microsoft Word |
Pada dasarnya membuat pangkat di Word bisa dengan menggunakan fitur Superscript dan Subscript. Namun untuk rumus Matematika yang lebih rumit, bisa menggunakan fitur Equation pada Microsoft Word.
Selengkapnya tentang cara membuat pangkat di Ms Word, silahkan ikuti tutorial berikut ini.
Cara Membuat Pangkat Atas Dan Bawah Di Microsoft Word
Cara Membuat Pangkat Atas Di Word
- Masuk ke menu lembar kerja Microsoft Word.
- Ketik 2 pangkat 2 di Word (22).
- Sorot angkat 2 yang terakhir, masuk menu Home pilih Superscript (icon X2).
- Secara otomatis teks akan berubah menjadi 22.
Cara membuat superscript di Word - Untuk menghilangkan pangkat, klik Superscript yang aktif di menu Home.
- Selesai.
Cara Membuat Pangkat Bawah Di Word
- Masuk ke aplikasi Microsoft Word.
- Ketik O2 pada lembar kerja.
- Sorot angka 2, masuk ke menu Home pilih Subscript (icon X2).
Cara membuat pangkat bawah di Word - Secara otomatis teks akan berubah menjadi O2.
- Untuk menghapus format, klik kembali Subscript yang aktif di menu Home.
- Selesai.
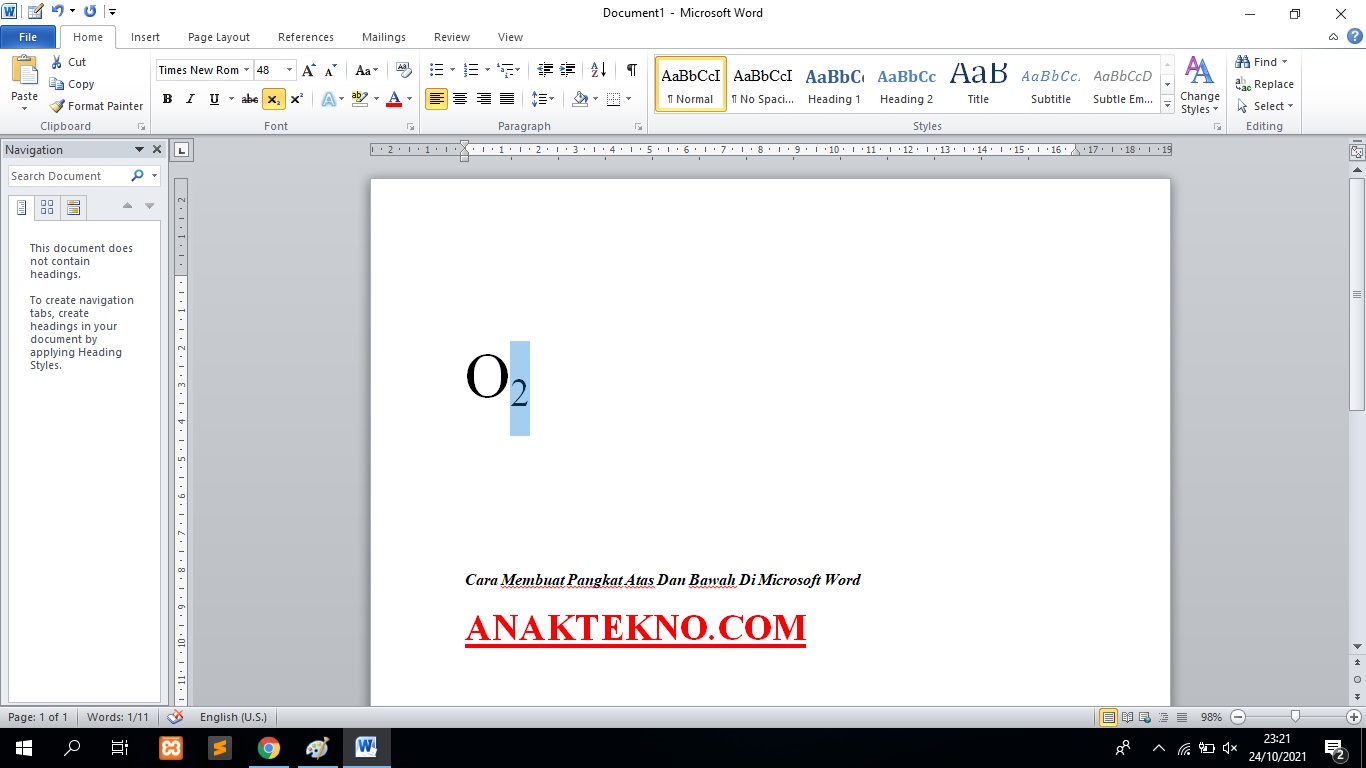 |
| Cara membuat tulisan pangkat bawah di Ms Word |
Catatan
Superscript digunakan untuk membuat pangkat atas sedangkan Subscript digunakan untuk membuat pangkat bawah.
Cara Membuat Pangkat Dengan Tombol Keyboard
Selanjutnya adalah cara membuat pangkat dengan tombol kombinasi pada keyboard agar lebih cepat.
Cara Membuat Pangkat Atas Dengan Tombol Keyboard
- Ketik 22 pada lembar kerja Ms Word.
- Sorot 2 yang terakhir.
- Tekan bersamaan tombol CTRL + Shift + + pada keyboard.
- Secara otomatis teks akan berubah menjadi X2.
- Untuk menghapus pangkat, tekan kembali CTRL + Shift + +.
Shortcut Pangkat Atas (Superscript)
- CTRL + Shift + +
- ALT + H + 6
Cara Membuat Pangkat Bawah Dengan Tombol Keyboard
- Ketik O2 pada lembar kerja Microsoft Word.
- Sorot angka 2.
- Tekan bersamaan tombol CTRL + = pada keyboard.
- Secara otomatis teks akan berubah menjadi O2.
- Untuk mengembalikan teks menjadi normal, tekan kembali CTRL + =.
Shortcut Pangkat Bawah (Subscript)
- CTRL + =
- ALT + H + 5
Lihat juga cara mengubah jenis huruf di Microsoft Word
Cara Membuat Pangkat Di Word Dengan Equation
Untuk rumus Matematika yang lebih lengkap, bisa menggunakan fitur Equation atau Persamaan.
Berikut ini langkah-langkahnya:
- Buka aplikasi Microsoft Word.
- Klik menu Insert, pada grup Symbol, pilih Equation > Insert New Equation.
Tutorial membuat pangkat atas dan bawah di Word - Secara otomatis tab Design akan aktif.
- Pilih Script (icon ex) dan pilih model Superscript untuk pangkat atas dan Subscript untuk pangkat bawah.
Cara Membuat Pangkat Atas Dan Bawah Di Microsoft Word - Selesai.
Cara membuat per dan akar yang memiliki pangkat caranya tetap sama. Silahkan kreasikan sendiri rumus Matematika sesuai dengan kebutuhan di Equation.
Penutup
Untuk rumus Matematika pangkat yang lebih sederhana, bisa cukup menggunakan fungsi pada fitur Superscript dan Subscript. Namun untuk rumus yang lebih lengkap, bisa menggunakan Equation di menu Insert.
CatatanTutorial Microsoft Word untuk pemula yang Anaktekno.com bahas ini pada dasarnya berlaku untuk semua versi Word mulai dari 2007, 2010, 2013, 2016, dan 2019. Namun dalam tutorial, kami selalu menggunakan Word 2010.
Lihat juga cara membuat garis di atas huruf di Word
Demikianlah cara membuat pangkat atas dan pangkat bawah di Microsoft Word. Sangat mudah, bisa dipelajari kurang dari 2 menit saja. Semoga bermanfaat!

Anak Tekno Tertarik dengan dunia Blog dan SEO sejak 2017 dan terus belajar sampai detik ini..