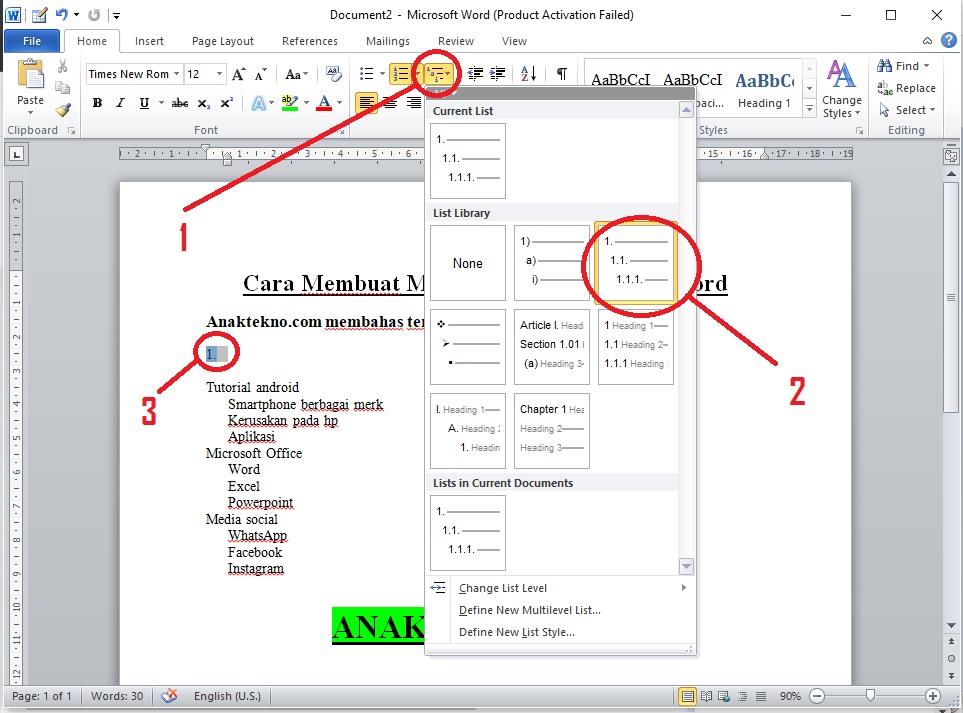Cara Membuat Multilevel List (Daftar Bertingkat) Di Microsoft Word
Cara Membuat Multilevel List (Daftar Bertingkat) Di Microsoft Word - Setelah membahas tentang cara membuat bullet dan numbering di Word, kali ini kita akan membahas lagi satu fitur yang juga termasuk bagian dari numbering, yaitu multilevel list atau penomoran bertingkat di Microsoft Word.
 |
| Cara Membuat Multilevel List (Daftar Bertingkat) Di Microsoft Word |
Penomoran atau daftar bertingkat menggunakan multilevel list pada Word biasanya digunakan untuk membuat dokumen yang memiliki judul dan subjudul serta turunannya. Contoh dokumen seperti makalah, proposal, skripsi dan sejenisnya.
Namun pada kesempatan ini kita hanya akan membahas dasar multilevel list. Selanjutnya, silahkan kembangkan dan sesuaikan dengan kebutuhan sendiri.
Cara Membuat Multilevel List (Daftar Bertingkat) Di Microsoft Word
Langkah-langkah:
- Masuk ke Microsoft Word dengan cara klik Start > Microsoft Office > Word 2010.
- Pada dokumen baru, masuk ke menu Home > Multilevel List > Pilih salah satu sesuai dengan kebutuhan.
Membuat multilevel list di Word - Maka akan muncul nomor 1.
- Silahkan isi item nomor 1 dan tekan Enter pada keyboard.
- Selanjutnya akan muncul nomor 2. Jika ingin membuat daftar bertingkat, tekan Tab. Maka hasilnya 1.1 yang agak masuk ke dalam.

Cara membuat penomoran bertingkat Microsoft Word - Setelah itu, jika ingin melanjutkan nomor 2, tekan Enter sampai penomoran melanjutkan yang pertama. Bisa juga tekan Shift + Tab untuk kembali ke level sebelumnya.
Catatan
- Tab pada keyboard berfungsi untuk membuat level selanjutnya.
- Shift + Tab pada keyboard berfungsi untuk kembali ke level sebelumnya sama seperti ketika menekan tombol Enter pada multilevel list.
Cara Membuat Multilevel List Menggunakan Bullet
Langkah-langkahnya:
- Klik pada penomoran multilevel list.
- Masuk menu Home grup Paragraph klik tanda panah di samping Bullets dan pilih jenis bullet.
- Secara otomatis penomoran pada level tersebut akan berubah menjadi bullet.
Silahkan berkreasi dan pelajari sendiri cara menggabungkan antara bullet dan numbering pada daftar multilevel bertingkat di Microsoft Word.
Lihat juga cara mengubah jenis font di Microsoft Word
Cara Menghapus Multilevel List Pada Microsoft Word
Berikut ini langkah-langkahnya:
- Seleksi daftar penomoran multilevel yang ingin dihapus formatnya.
- Masuk menu Home pada grup Font pilih Clear Formatting.
- Bisa juga dengan masuk ke menu Home pada grup Paragraph klik tanda panah di samping icon Multilevel List dan pilih None.
- Secara otomatis multilevel list akan hilang dan teks menjadi standar kembali.
Kesimpulan
Cara membuat penomoran bertingkat otomatis di Word secara manual. Disebut manual karena kita harus mengubah lagi list yang ada misalnya dari 1. menjadi 1.1, 2.1, 1) , a. , a) dan sejenisnya kembali sesuai dengan format dokumen.
- Tab berfungsi untuk membuat level penomoran yang baru.
- Shift + Tab berfungsi untuk kembali ke level penomoran sebelumnya. Fungsinya sama seperti tekan Enter pada keyboard.
Selanjutnya jika ada kesempatan kita akan belajar cara membuat penomoran bab, sub bab, dan turunannya untuk skripsi di Microsoft Word. Fitur yang digunakan tetap multilevel list tapi harus disetting terlebih dahulu pada Define New Multilevel List.
CatatanTutorial Microsoft Word untuk pemula yang Anaktekno.com bahas ini pada dasarnya berlaku untuk semua versi Word mulai dari 2007, 2010, 2013, 2016, dan 2019. Namun dalam tutorial, kami selalu menggunakan Word 2010.
Demikianlah cara membuat multilevel list (daftar bertingkat) di Microsoft Word. Selamat mencoba dan terima kasih telah berkunjung ke Anaktekno.com.

Anak Tekno Tertarik dengan dunia Blog dan SEO sejak 2017 dan terus belajar sampai detik ini..