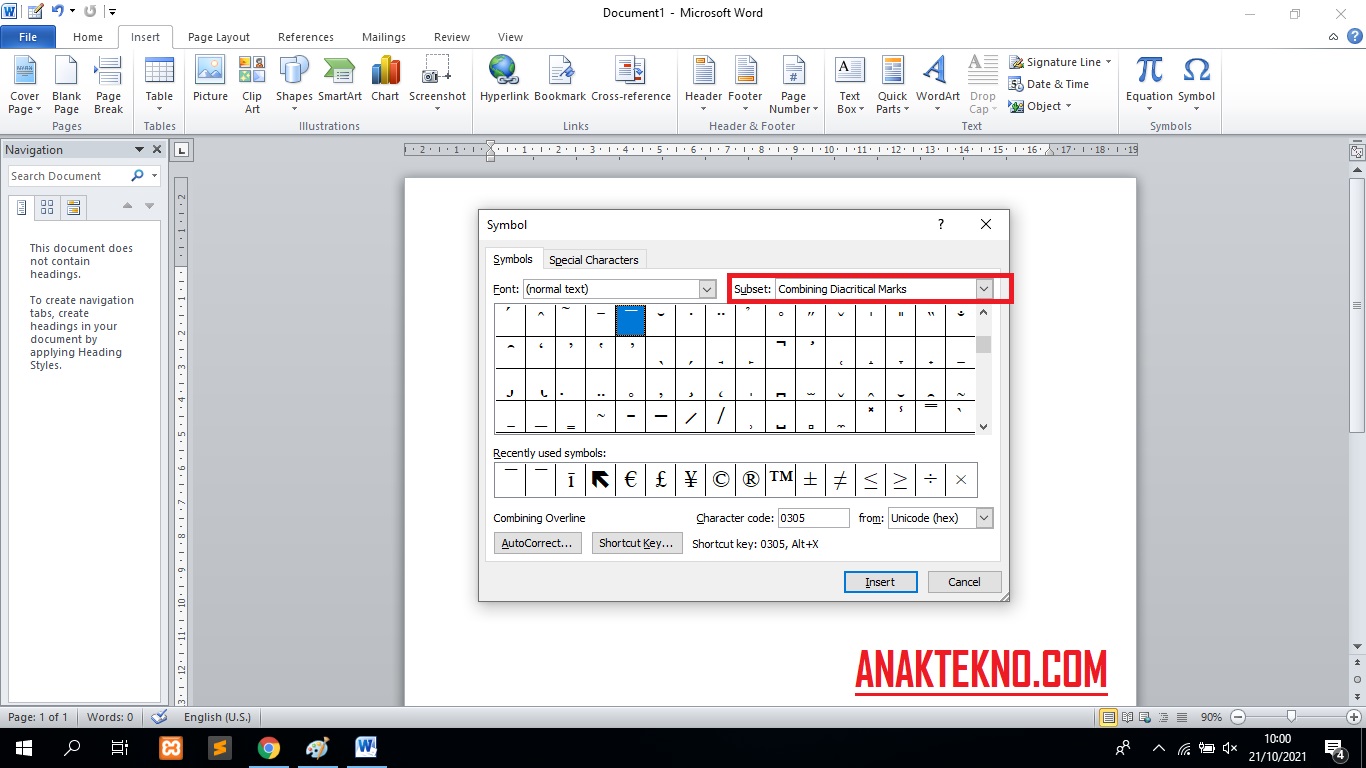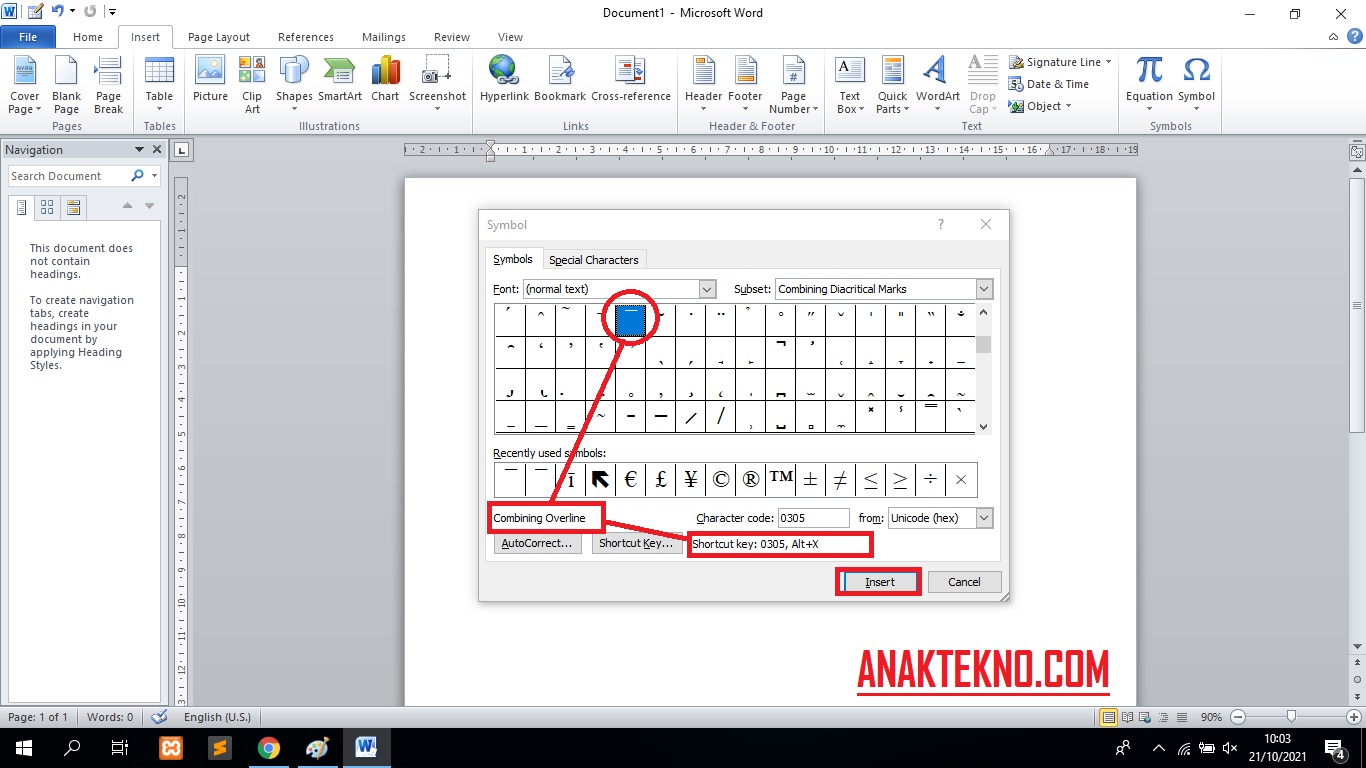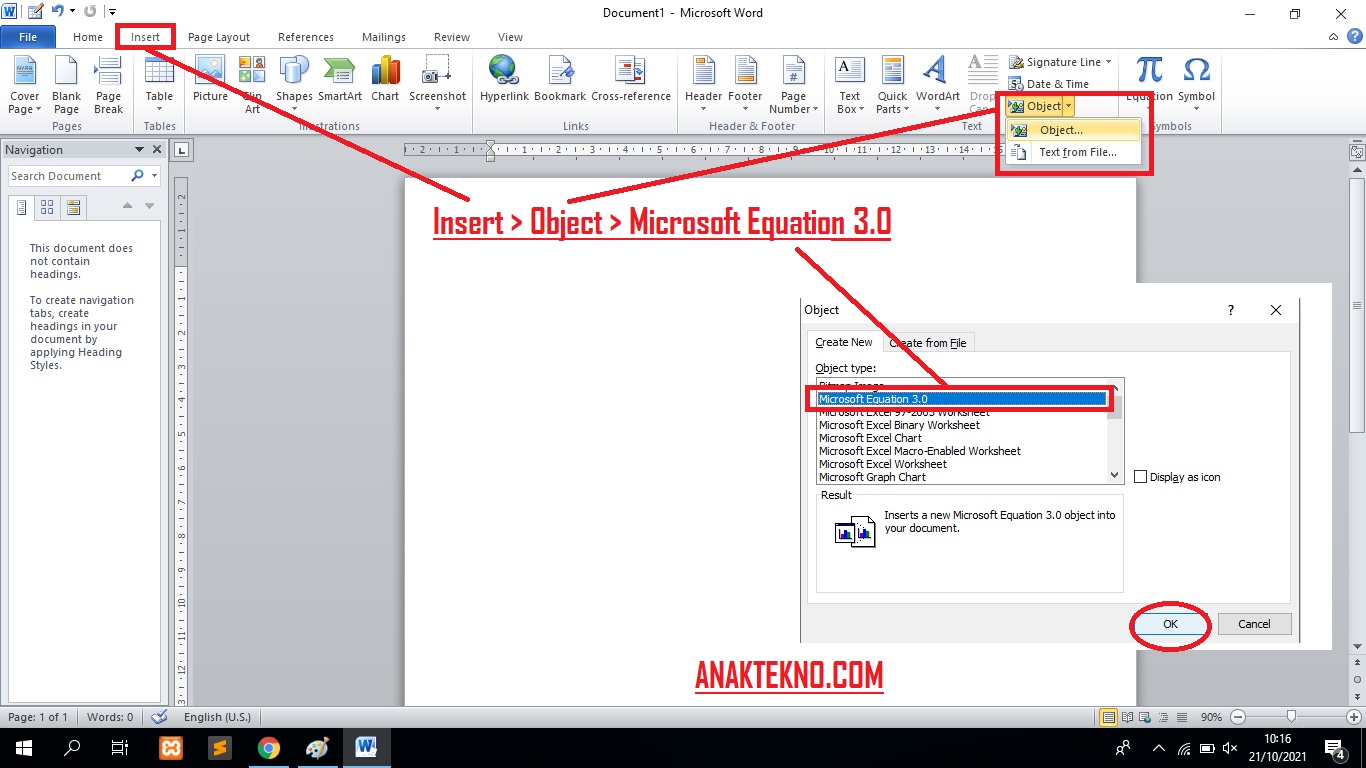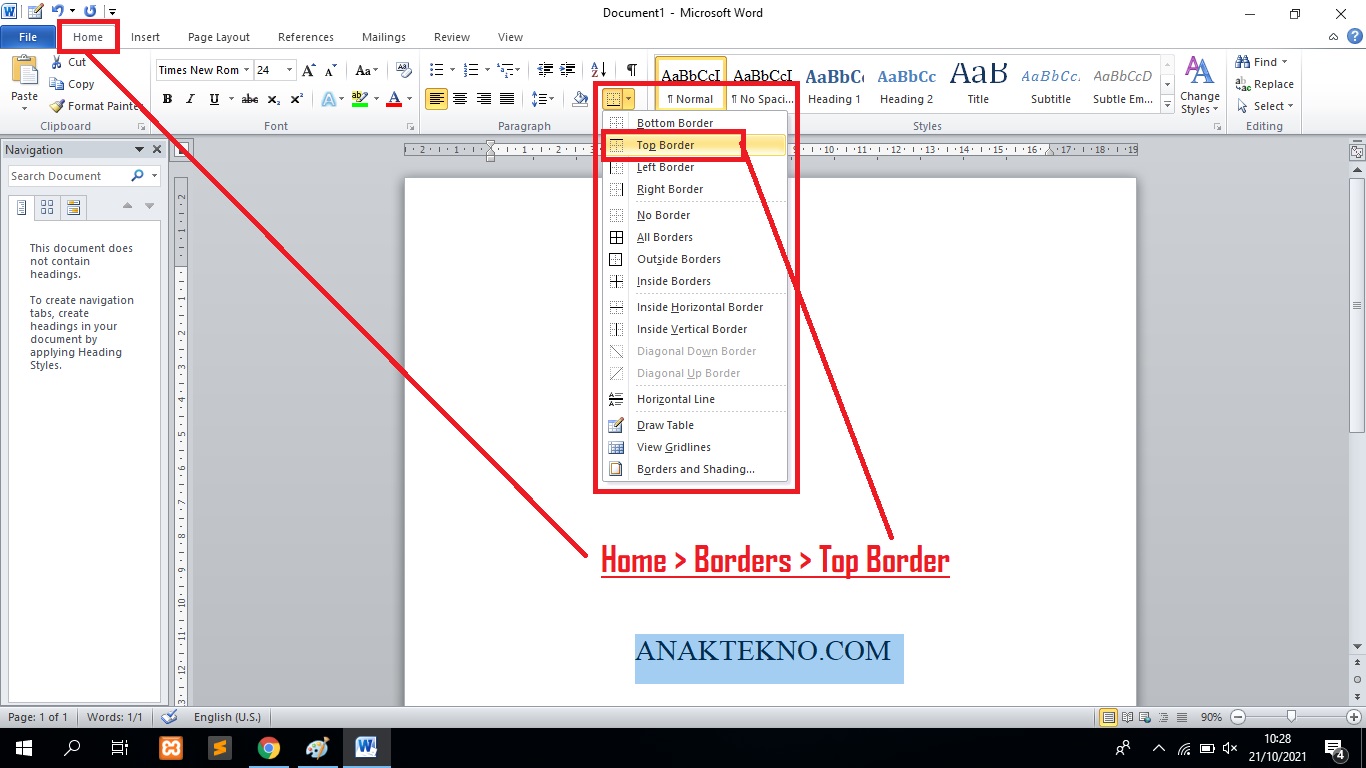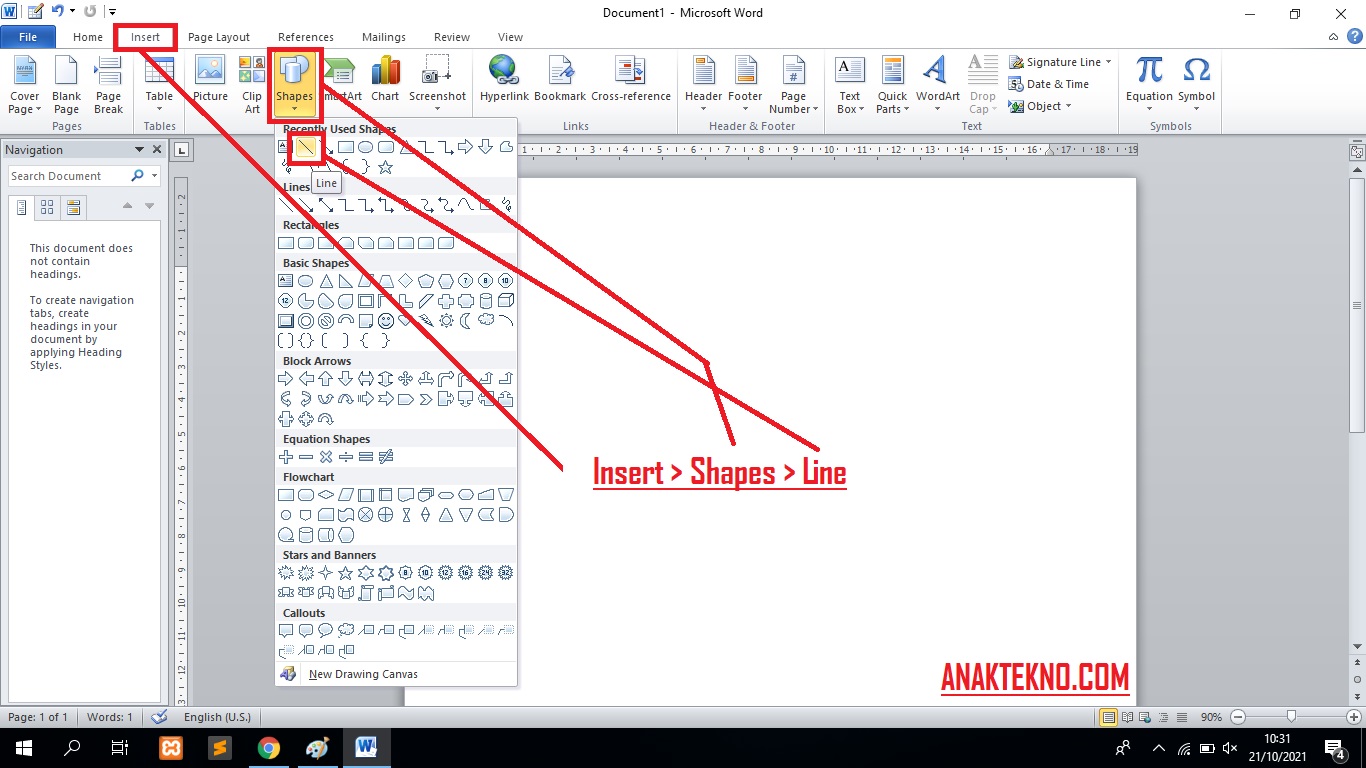5 Cara Membuat Garis Di Atas Huruf/Teks Microsoft Word (X Overline)
Cara Membuat Garis Di Atas Huruf/Teks Microsoft Word (X Overline) - Menulis huruf yang ada tanda garis di atasnya pada Word lebih sulit dibandingkan dengan membuat huruf garis bawah. Di Word kita bisa membuat tulisan garis bawah dengan mudah menggunakan underline. Sedangkan garis atas huruf umumnya menggunakan Symbol atau Equation.
 |
| 5 Cara Membuat Garis Di Atas Huruf/Teks Microsoft Word (X Overline) |
Contoh penggunaan garis di atas huruf bisa ditemukan pada rumus Matematika, aksen dan lainnya. Namun masih banyak yang belum tahu cara membuat garis di atas huruf di Microsoft Word. Untuk itu, Anaktekno.com akan membahas lebih rinci tentang tutorial membuat garis di atas huruf atau teks di Microsoft Word lengkap dengan gambarnya.
Cara Membuat Garis Atas Huruf Di Word Menggunakan Symbol
Membuat garis atas huruf di Word dengan menggunakan Symbol hanya untuk satu huruf dan tidak bisa untuk teks yang mengandung 2 atau lebih karakter. Dalam membuat huruf memiliki garis atas dengan Syimbol tidak perlu disorot agar tidak terhapus.
Berikut ini langkah-langkahnya:
- Buka Microsoft Word melalui menu Start dan ketik Word 2010.
- Tulis huruf yang akan diberi garis atas, misalnya X.
- Masuk ke menu Insert > Symbol > More Symbol.
Cara membuat huruf X garis atas di Word - Pada bagian Subset pilih Combining Diacritical Marks.
Cara membuat teks garis atas di Ms Word - Cari simbol Combining Overline kemudian klik.
- Simpan perubahan dengan klik Insert.
Simbol X garis atas di Word - Sampai tahap ini teks telah berubah menjadi X̅.
Catatan
- Shortcut untuk membuat huruf X garis atas adalah ketik 0305 pada lembar kerja kemudian tekan tombol ALT + X secara bersamaan.
- Untuk huruf A garis atas, bisa dengan ketik 0100 lalu sorot teks kemudian tekan Alt dan X secara bersamaan.
Lihat juga cara screenshot di Microsoft Word
Cara Membuat Garis Atas Pada Huruf X Dengan Equation
Selain dengan menggunakan Symbol yang ada, kita juga bisa membuat huruf atau teks garis atas di Word dengan menggunakan Equation atau Persamaan. Fungsi Equation sendiri umumnya digunakan untuk menulis rumus Matematika.
Namun dengan fitur ini, kita juga bisa membuat teks atau tulisan memiliki garis atas.
Berikut ini langkah-langkah membuat garis atas pada huruf dengan Equation:
- Buka Microsoft Word dari menu Start.
- Klik menu Insert > Equation > Insert New Equation
Cara membuat huruf X garis atas dengan Equation - Ketik X di dalam kotak Equation dan sorot.
- Pada tab Design yang aktif, pada grup Structures pilih Accent.
Cara membuat overline pada huruf di Word - Geser ke bawah pada bagian Overbars and Underbars.
- Pilih Overbars untuk memberi garis atas pada huruf X̅.
Cara membuat tulisan memiliki garis atas di Word - Pilih Underbars untuk memberi garis bawah pada huruf X.
- Selesai.
Kelebihan dari cara ini adalah kita bisa membuat teks garis atas dan garis bawah dengan sangat mudah. Berbeda dengan cara sebelumnya yang hanya bisa 1 karakter, dengan Equation kita bisa membuat kalimat memiliki garis atas.
Lihat juga pengertian Quick Access Toolbar
Membuat Garis Atas Pada Huruf Word Menggunakan Object Equation 3.0
Walaupun sama-sama Equation, namun Equation 3.0 sangat berbeda dalam memberi garis atas pada huruf. Dengan Equation 3.0, kita bisa membuat teks garis atas dengan sangat mudah tapi teks yang dibuat terbatas dimana kita tidak bisa membuat huruf tebal dan teks secara default akan miring.
Berikut ini langkah-langkahnya:
- Masuk ke Microsoft Word melalui menu Start dan buka Word 2010.
- Pada halaman lembar kerja, pilih Insert > Object pada kotak Object pilih Microsoft Equation 3.0 lalu klik OK.
Cara membuat garis atas pada huruf menggunakan Equation 3.0 - Tulis teks yang akan diberi garis atas kemudian sorot dengan CTRL + A.
- Pilih simbol garis atas dan bawah (Underbars dan Overbars Template).
Cara membuat garis di atas teks Ms Word - Pilih simbol garis atas atau overline.
- Secara otomatis teks yang disorot akan memiliki garis atas.
- Klik area lembar kerja Word dan proses membuat teks garis atas selesai.
Cara Membuat Garis Atas Horizontal Dengan Top Border
Border atau garis tepi juga dapat digunakan untuk membuat huruf memiliki garis atas, yaitu dengan Top Border. Fitur ini bisa digunakan untuk membuat kop surat atau sejenisnya.
Berikut ini langkah-langkahnya:
- Masuk ke Microsoft Word dengan cara tekan tombol Start ketik Word 2010.
- Ketik teks atau kalimat yang akan diberi garis atas.
- Masuk ke menu Home pilih Borders > Top Border.
Cara membuat huruf overline di Word - Secara otomatis satu baris penuh akan memiliki border atas.
- Gunakan Left Indent dan Right Indent untuk mengatur posisi border.
- Gunakan Remove Space Before/After Paragraph untuk mengatur jarak antar garis dan teks.
- Selesai.
Lihat juga cara membuka Microsoft Word
Cara Membuat Garis Atas Dengan Shapes
Cara membuat huruf memiliki garis atas yang terakhir di Word bisa dengan menggunakan Shape jenis Line. Shape ini juga bisa digunakan untuk membuat garis mendatar untuk kop surat.
Berikut ini langkah-langkahnya:
Membuat garis atas dengan Line pada Shapes ini bisa untuk membuat garis horizontal mendatar di atas teks seperti pada batas kop surat dan isi surat. Dan Line tidak cocok digunakan di dalam teks karena posisinya yang statis (tetap).
Catatan:
- Tombol Shift ditekan agar garis yang dibuat lurus.
Penutup
- Gunakan cara yang pertama menggunakan Symbol jika hanya satu huruf atau karakter yang akan diberi garis atas.
- Gunakan cara yang kedua dengan Equation jika ingin membuat garis atas pada teks atau kalimat.
CatatanTutorial Microsoft Word untuk pemula yang Anaktekno.com bahas ini pada dasarnya berlaku untuk semua versi Word mulai dari 2007, 2010, 2013, 2016, dan 2019. Namun dalam tutorial, kami selalu menggunakan Word 2010.
Itulah penjelasan cara membuat garis di atas huruf dan teks di Microsoft Word. Tidak tanggung-tanggung, Anaktekno.com memberikan 5 cara untuk membuat overline yang bisa diikuti dengan mudah dan diterapkan sesuai dengan kebutuhan. Semoga bermanfaat!

Anak Tekno Tertarik dengan dunia Blog dan SEO sejak 2017 dan terus belajar sampai detik ini..