Cara Membuat Bullet Dan Numbering Terurut Ke Samping Di Word
Cara Membuat Bullet Dan Numbering Terurut Ke Samping Di Word - Kembali lagi di Anaktekno.com, blog yang membahas tutorial Microsoft Word. Setelah kemarin kita membahas tentang cara membuat bullet dan numbering di Word ada pertanyaan yang masuk tentang bagimana cara membuat bullet dan numbering ke arah samping?
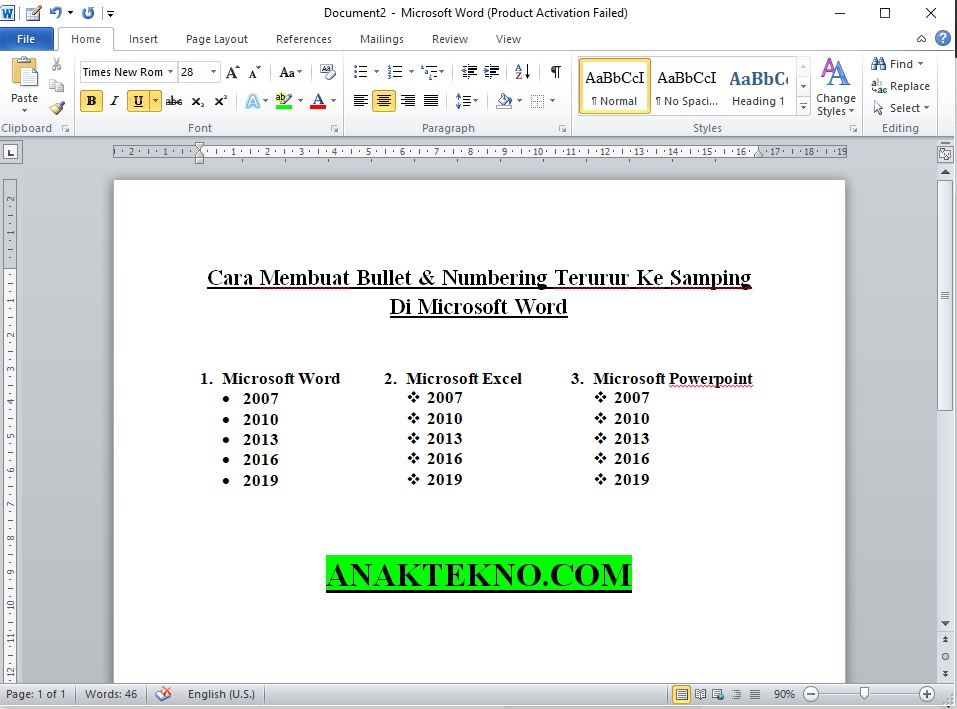 |
| Cara Membuat Bullet Dan Numbering Terurut Ke Samping Di Word |
Seperti diketahui, membuat bullet dan numbering di Word umumnya daftar penomoran akan terurut dari atas ke bawah atau secara vertikal. Sementara untuk membuat daftar penomoran terurut ke samping secara horizontal membutuhkan beberapa kustomisasi terlebih dahulu.
Pada intinya, kita membutuhkan tabel untuk membuat daftar agar sejajar satu baris. Setelah itu, batas-batas berupa garis tabel dihilangkan dengan memilih no border. Selengkapnya, ikuti tutorial di bawah ini.
Cara Membuat Bullet Dan Numbering Terurut Ke Samping Di Word
Jadi di sini kita akan membuat bullet dan numbering 1 baris. Untuk formatnya, silahkan sesuaikan dengan kebutuhan.
Berikut ini langkah-langkahnya:
- Buka Microsoft Word dengan cara klik Start ketik Word 2010.
- Masuk ke menu Insert dan pilih Table. Tentukan baris dan kolom sesuai kebutuhan.
- Tulis daftar item pada setiap cell.
- Sorot daftar item pada tabel.
- Masuk menu Home pilih Bullet atau Numbering.
- Secara otomatis daftar item dalam tabel akan memiliki bullet dan numbering.
- Hilangkan garis pada tabel dengan cara masuk ke menu Home pada grup Paragraph pilih No Border.
- Secara otomatis daftar item telah horizontal.
- Untuk menambahkan butir-butir pada item di bawahnya, masuk menu Insert > Table > Insert Tabel. Tentukan jumlah kolom dan baris sesuai dengan tabel pertama yang dibuat.
- Klik OK untuk menyimpan perubahan.
 |
| Cara membuat bullet horizontal di Word |
 |
| Cara membuat numbering di Word |
 |
| Cara Membuat Bullet Dan Numbering 1 Baris Di Word |
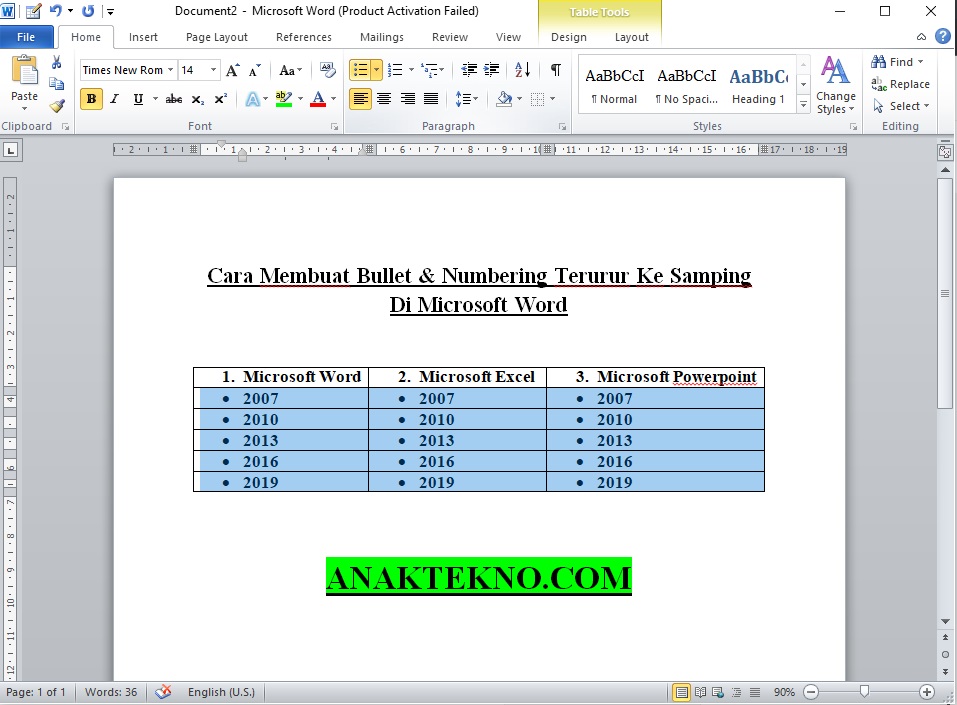 |
| Bullet dan Numbering di Word |
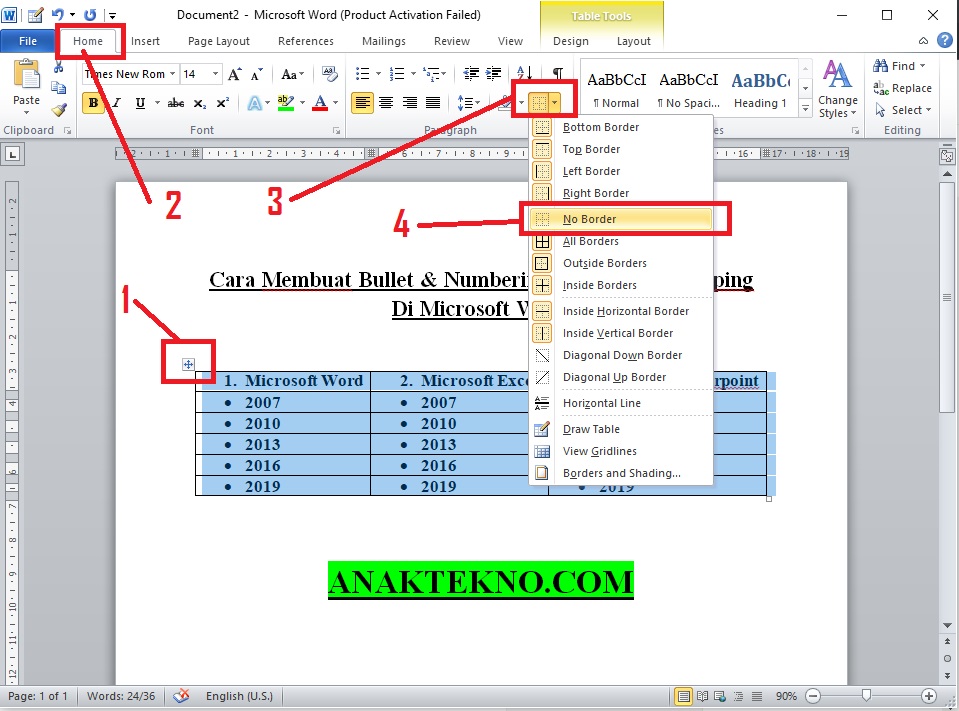 |
| Menghilangkan garis tepi tabel di Word |
 |
| Daftar item menggunakan bullet dan numbering horizontal di Word |
Catatan
- Sederhananya dalam membuat bullet atau numbering horizontal, kita harus Insert Tabel. Setelah itu, hilangkan garis tabel dengan masuk ke menu Home > No Border.
- Pada dasarnya, tabel tetap ada hanya saja garisnya yang dihapus.
CatatanTutorial Microsoft Word untuk pemula yang Anaktekno.com bahas ini pada dasarnya berlaku untuk semua versi Word mulai dari 2007, 2010, 2013, 2016, dan 2019. Namun dalam tutorial, kami selalu menggunakan Word 2010.
Demikianlah cara membuat bullet dan numbering terurut ke samping di Microsoft Word dalam 1 baris. Selamat mencoba dan terima kasih telah berkunjung.

Anak Tekno Tertarik dengan dunia Blog dan SEO sejak 2017 dan terus belajar sampai detik ini..

